Thủ thuật Raspberry Pi
Cách chụp màn hình trên hệ điều hành Raspbian
Nếu bạn đang làm một dự án với Raspberry Pi và muốn chụp ảnh màn hình làm tài liệu hoặc chia sẻ cho bạn bè thì hãy đọc bài viết này để biết cách chụp màn hình trên hệ điều hành Raspbian. Các hệ điều hành khác như OSMC, RuneAudio chúng tôi sẽ có bài giới thiệu sau.
Hãy chắc chắn rằng Pi Rasperry của bạn được kết nối với Internet qua cổng ethernet (LAN) hoặc Wi-Fi, bởi vì bạn sẽ cần phải tải về một ứng dụng dòng lệnh được gọi là “Scrot”.
Nếu bạn chưa có Raspberry Pi hãy đặt ngay cho mình 1 bo mạch Raspberry Pi 3 B+ mới nhất năm 2018 nhé.
Hướng dẫn tải và cài đặt Scrot
Scrot là một ứng dụng chụp ảnh màn hình cho phép bạn chụp lại màn hình thông qua dòng lệnh. Có thể nếu bạn đã quen với một số ứng dụng trên Windows như SnagIt, LightShot thì cái việc phải gõ lệnh này thật khó chịu. Nhưng thôi hãy động viên mình rằng là vẫn có ứng ụng chụp ảnh trên nền Linux, cụ thể là Raspbian. Để cài đặt Scrot thì bạn chỉ cần chạy 1 lệnh sau trên cửa sổ Terminal.
sudo apt-get install scrot
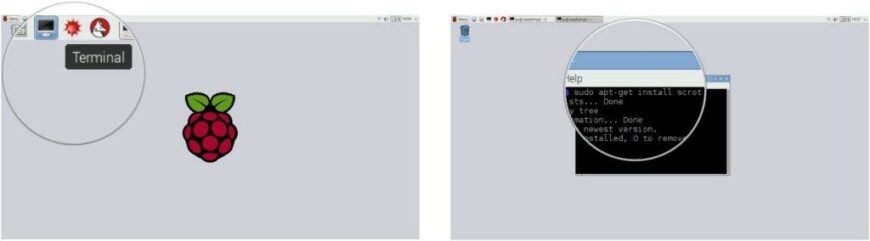
Hướng dẫn chụp ảnh màn hình Raspbian với Scrot
Sau khi đã cài đặt, bạn có thể dễ dàng chụp ảnh màn hình cũng chỉ thông qua 1 câu lệnh. Bạn chỉ cần mở Terminal lên và gõ
scrot
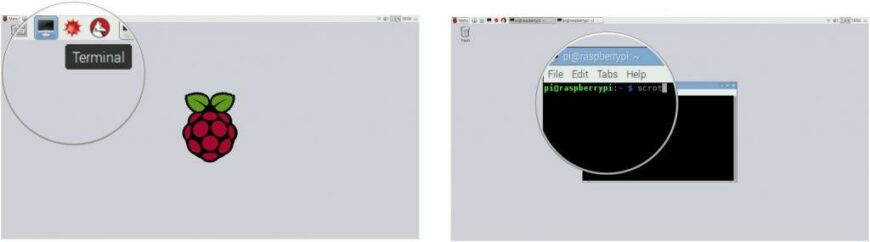
Bạn có thể thậm chí sẽ không nhận ra rằng nó đã hoạt động. Không có âm thanh hoặc hình ảnh xác định để cho bạn biết rằng bạn đã chụp ảnh màn hình. Hình ảnh chụp được tự động chuyển vào thư mục /home/pi của bạn. Bạn có thể xem lại các hình ảnh này bằng cách vào File Manager, chọn thư mục Pi và sẽ thấy các hình ảnh được lưu tại đây, sắp xếp theo ngày giờ chụp ảnh.
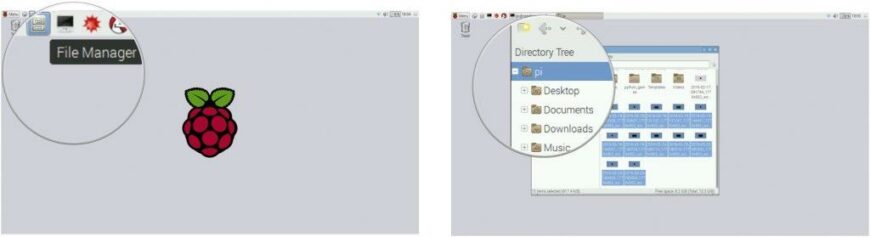
Thiết lập thời gian trễ khi chụp màn hình
Dĩ nhiên với lệnh scrot ở trên, bạn sẽ chụp được màn hình luôn. Tuy nhiên với cách này các bạn có thể sẽ không chọn đúng được ảnh mình muốn chụp vì ứng dụng sẽ chụp cả màn hình console. Giải pháp đặt ra là bạn hẹn giờ chụp, hay còn gọi là thiết lập thời gian trễ trước khi chụp, để để bạn sắp xếp lại màn hình cần chụp cho đúng với mục đích của mình.
Vẫn là sử dụng terminal, lần này bạn sẽ thêm thông số thời gian trễ vào qua lệnh dưới đây:
scrot -d 10
Trong đó, 10 là số giây mà hệ thống sẽ đếm ngược cho đến khi chụp. Bạn chỉ cần thiết lập con số này phù hợp là được.
Thiết lập nơi lưu trữ ảnh chụp
Mặc định, nếu không thiết lập gì thì ảnh chụp màn hình sẽ được lưu tại folder /home/pi. Trong trường hợp bạn cần lưu ảnh ra một nơi khác với 1 cái tên khác thì bạn sẽ cần thay đổi thiết lập một chút, vẫn thông qua dòng lệnh như sau:
scrot /home/pi/haomd/tenfil.png
Trong đó haomd là folder bạn muốn lưu ảnh chụp màn hình và tenfile là tên file ảnh chụp mà bạn muốn lưu). Bạn có thể lưu ảnh ra bất cứ nơi đâu như Desktop, Document, … tùy vào mục đích của bạn.
Một số tùy chọn khác với scrot
-h Hiển thị hướng dẫn sử dụng phần mềm -v Thông tin phiên bản scrot hiện tại -d X Thực hiện delay X giây trước khi chụp -c Thêm đếm ngược số giây trước khi chụp -s Cho phép chụp cả con chuột trên màn hình -u Chụp màn hình cửa sổ đang hoạt động -q X Thiết lập % chất lượng ảnh chụp với X là giá trị (mặc định là 75)



