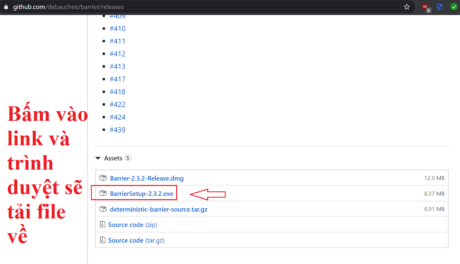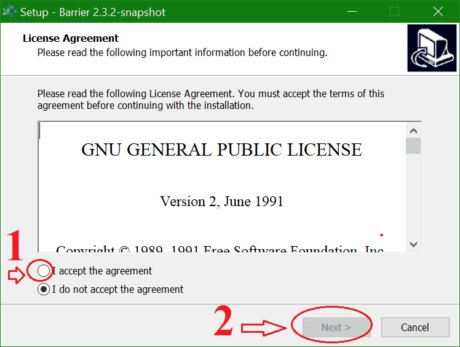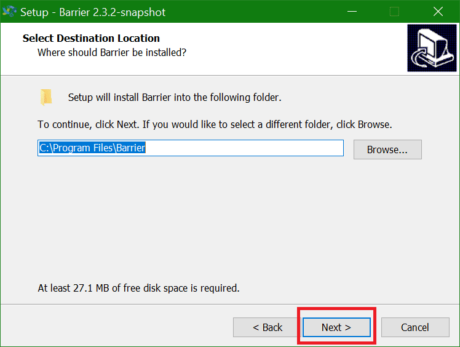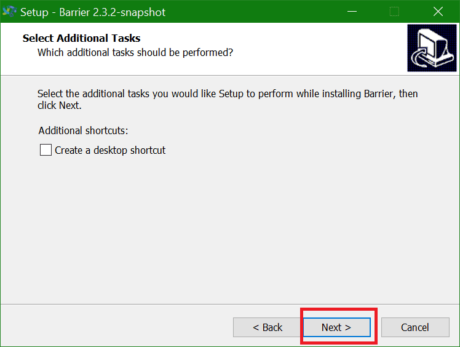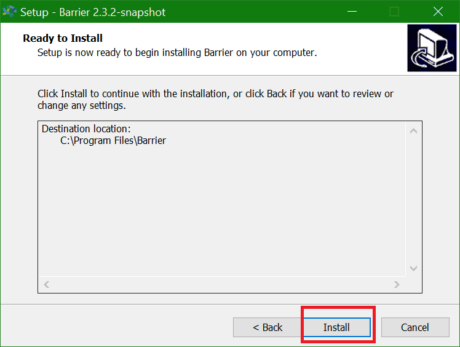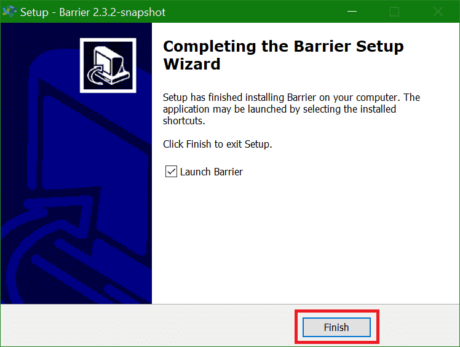Thủ thuật Raspberry Pi
Hướng dẫn cài đặt Barrier để dùng chung bàn phím chuột với máy tính và Raspberry Pi
Với những người phải dùng nhiều máy tính hay cả Raspberry Pi thì ngoài việc có nhiều màn hình ra. Họ sẽ cần nhiều bàn phím và chuột để có thể sử dụng. Tuy nhiên việc đó khiến bàn làm việc chật chội thậm chí có thể dùng nhầm khi mất tập trung. Vì vậy trên mạng đã có nhiều cách để khắc phục, điều khiển tất cả chỉ với một phần mềm. Một trong số đó là cách cài đặt phần mềm Barrier.
Barrier là gì
Phần mềm Barrier là phần mềm miễn phí được port từ phần mềm Symless (Synergy). Phần mềm miễn phí dành cho mọi người dùng máy Mac, Windows, Linux và cả Raspberry Pi (Linux ARM). Phần mềm này sẽ giúp bạn dùng một bộ bàn phím chuột chuyển qua chuyển lại giữa các màn hình máy tính để dùng miễn sao những máy tính đó kết nối trong cùng một mạng LAN.
Phần mềm Barier mã nguồn mở được phát triển và đăng tải chính thức trên GitHub. Khi cần tìm hiểu thông tin bạn có thể vào đây theo đường link này.
Trong bài viết này mình sẽ hướng dẫn các bạn cài đặt và sử dụng với mục đích dùng chung bàn phím chuột cho máy tính và Raspberry Pi. Bạn sẽ không cần phải gắn thêm bàn phím vào Raspberry Pi trước khi cài đặt, mọi việc sẽ được làm trên máy tính.
Hướng dẫn cài đặt Barrier
Để bắt đầu, mình sẽ dùng với ví dụ cụ thể sau:
– Máy tính chạy windows 10
+ Địa chỉ IP: 10.100.100.50
+ Phụ kiện: màn hình 1, bàn phím, chuột
– Raspberry Pi 4 chạy Raspberry Pi OS
+ Địa chỉ IP: 10.100.100.59
+ Phụ kiện: màn hình 2
Bước 1: Cài đặt Barrier lên máy có bàn phím chuột
Bạn tải phần mềm tại đường link GitHub
Sau đó mở file và cài đặt, bạn có thể theo dõi slide bên dưới để xem chi tiết.
Sau khi cài xong, một cửa sổ mới hiện ra để cài đặt ban đầu, bạn có thể chọn ngôn ngữ Tiếng Việt , rồi nhấn nút Next.
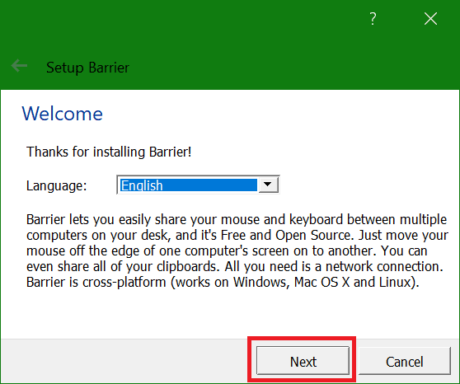
Sau đó chọn chuột vào ô tròn cạnh dòng Server (share this computer’s mouse and keyboard) và ấn Finish
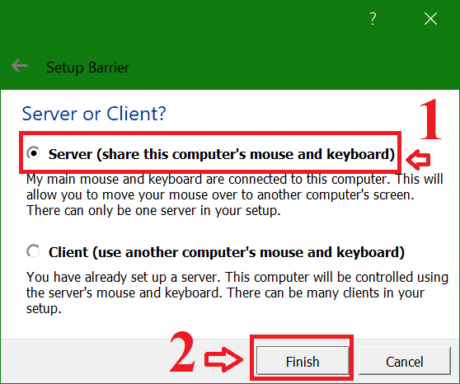
Sau khi nhấn nút Finish cửa sổ chính của Barrier hiện lên
Đây chỉ là cài đặt lần đầu, sau khi ấn nút Finish màn hình chính của Barrier hiện lên, bạn sẽ để đó và chuyển sang bước cài đặt Barrier lên Raspberry Pi OS.
Bước 2: Cài đặt Barrier trên Raspberry Pi OS
Bước này chúng ta vẫn thực hiện trên máy tính bằng Putty để kết nối SSH với Raspberry Pi OS.
Trên cửa sổ dòng lệnh bạn nhập những lệnh dưới đây:
sudo apt update
sudo apt install barrier
Như vậy là chúng ta đã cài xong, mời bạn qua bước cuối cùng để xem hướng dẫn sử dụng.
Bước 3: Hướng dẫn sử dụng Barrier
Ở giao diện Barrier trên máy tính, bạn bấm vào Barrier để mở menu.

Chọn Change Settings

Một cửa sổ cài đặt mới hiện lên, Ở dòng Enable SSL đã được tick sẵn, bạn hãy bấm chuột vào để bỏ tick đi, nhằm vô hiệu hóa chức năng này. Chức năng Enable SSL thực sự không cần thiết và đôi lúc gây khó khăn nên có thể tắt đi.
Sau khi bỏ tick thì bạn nhấn nút OK

Sau khi nhấn OK, cửa sổ Settings biến mất và quay về giao diện Barier, bạn bấm vào nút Configure Server…

Bạm bấm chuột giữ vào biểu tượng máy tính bên góc phải trên và kéo vào ô cạnh máy chủ. Nếu màn hình của Raspberry Pi để bên phải máy tính thì bạn nhấp chuột và kéo để bên phải.

Sau khi kéo thả xuống xong, bạn nhấn đúp chuột vào máy tính đó

Bạn nhập tên cho màn hình, hãy nhập đúng tên Server name của Raspberry Pi OS nhé.
Sau khi tên vào ô Screen name, bạn nhấn nút OK

Nhấn nút OK lần nữa để lưu thiết lập.

Phần cài đặt trên bạn chỉ cần lầm một lần, còn bây giờ mỗi khi cần dùng chung bộ bàn phím chuột để điều khiển máy tính với Raspberry Pi OS thì bạn mở phần mềm Barrier lên và nhấn nút Start

Sau khi nhấn Start trên Barrier máy tính, bạn mở putty để kết nối SSH raspberry Pi OS và nhập lệnh
barrierc -f <ip của máy tính có gắn bộ bàn phím chuột>
VD: barrierc -f 10.100.100.50

Bây giờ bạn hãy di chuyển chuột sang phải màn hình và kiểm tra kết quả. Chuột được hiển thị ở màn hình nào thì bàn phím chuột sẽ điều khiển được máy tính đó. Ngoài ra bạn có thể copy đoạn văn bản copy clipboard từ máy tính Windows 10 paste sang Raspberry Pi OS và ngược lại rất thuận tiện, chỉ có chức năng copy file thì sẽ không được hỗ trợ. Cảm ơn bạn đã đọc bài viết, chúc bạn thành công!
Raspberry Pi Việt Nam
- Địa chỉ: Tầng 5, số 25 đường Hồ Mễ Trì, phường Trung Văn, quận Nam Từ Liêm, Hà Nội.
- Email: info@raspberrypi.vn – Hotline: 092.707.8688
- Fanpage: http://raspberrypi.vn/s/fb
- Group: http://raspberrypi.vn/s/groupfb