Thủ thuật Raspberry Pi
Hướng dẫn cách khởi động Raspberry Pi từ USB
Từ phiên bản Raspberry Pi 3, đã có rất nhiều người dùng thử rồi chuyển hẳn sang khởi động Raspberry Pi từ USB thay vì từ thẻ nhớ như trước kia. Đặc biệt ở phiên bản Raspberry Pi 4, việc hỗ trợ cổng USB 3.0 đã giúp tăng tốc độ sử dụng Raspberry Pi lên rất nhiều.

Bài viết này sẽ hướng dẫn các bạn cách để có thể boot Raspberry Pi trên USB thay vì thẻ nhớ thông thường.
Chuẩn bị hệ điều hành
Trước hết, bạn cần cài hệ điều hành thông qua bất cứ phần mềm thông dụng nào như Win 32 Disk Imager hoặc balena Etcher. Nếu chưa có kinh nghiệm cài, bạn có thể xem qua bài viết Hướng dẫn chọn và cài đặt hệ điều hành của chúng tôi. Chỉ có một lưu ý, khi chọn bộ nhớ để ghi hệ điều hành thì bạn chọn ổ USB.
Sau khi tạo xong USB chứa hệ điều hành, trên máy tính sẽ hiện 1 hoặc 2 phân vùng mới. Trong đó có 1 phân vùng mà bạn cần quan tâm là boot.
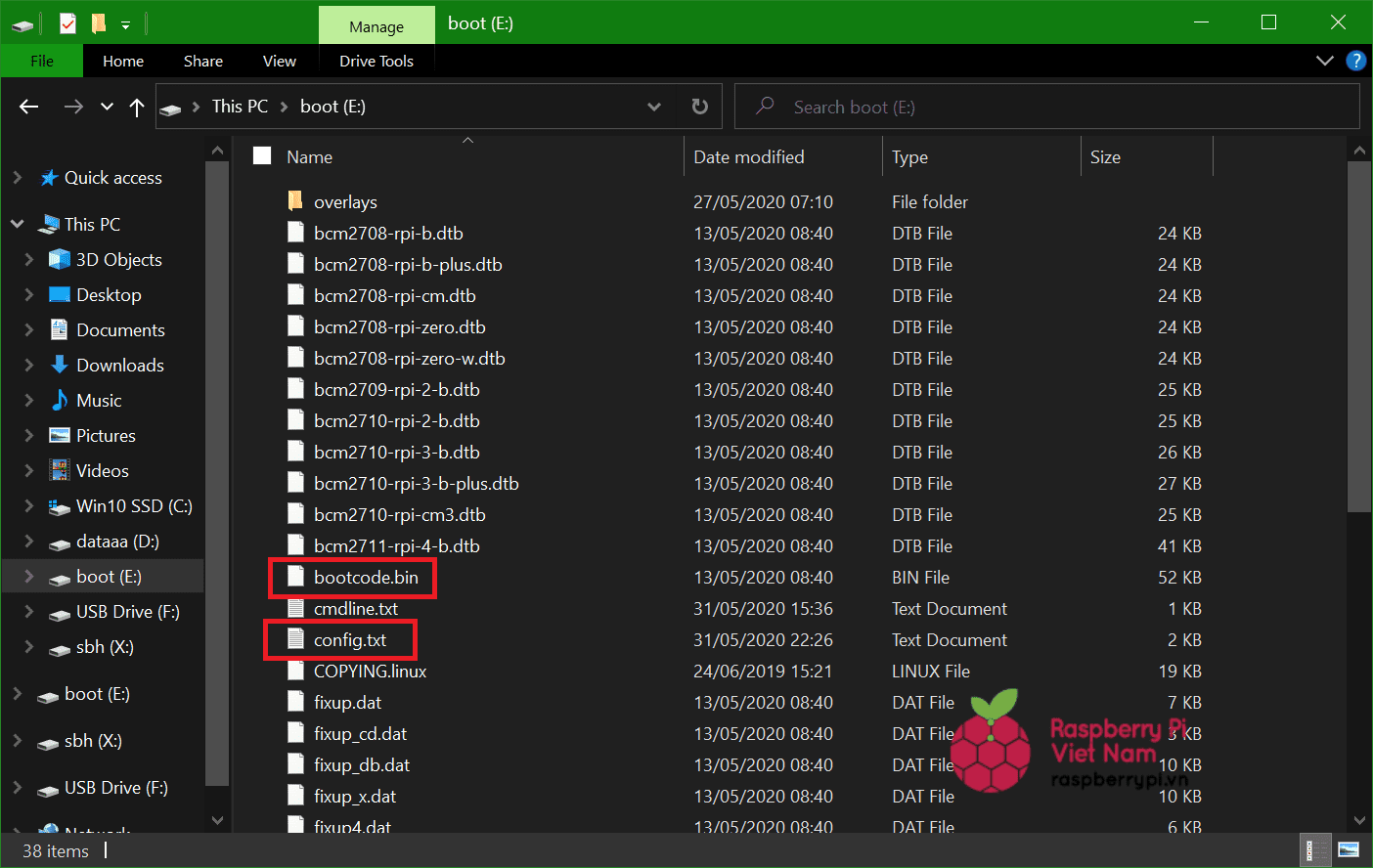
Mở phân vùng boot lên bạn sẽ thấy 2 file cần thiết là bootcode.bin, config.txt. Thiếu file bootcode thì USB sẽ không thể boot trên Raspberry Pi được.
Bước tiếp theo, tùy vào việc bạn sử dụng phiên bản Pi nào mà sẽ có cách làm khác nhau.
Cách khởi động bằng USB với Raspberry Pi 2B, 3A+, 3B, CM3
Mở file config.txt bằng bất kỳ text editor nào, như Notepad chẳng hạn.
Thêm dòng lệnh này vào dòng cuối của file
program_usb_boot_mode=1
| Mẹo! Cách để thêm dòng lệnh trên vào file mà không cần mở file, bằng Terminal hoặc CMD:
Ví dụ: trên linux usb được gắn vào và hiện dường dẫn Đối với linux, trên Terminal, bạn điều hướng đến USB bằng lệnh Đối với windows, trên CMD bạn nhập lệnh |
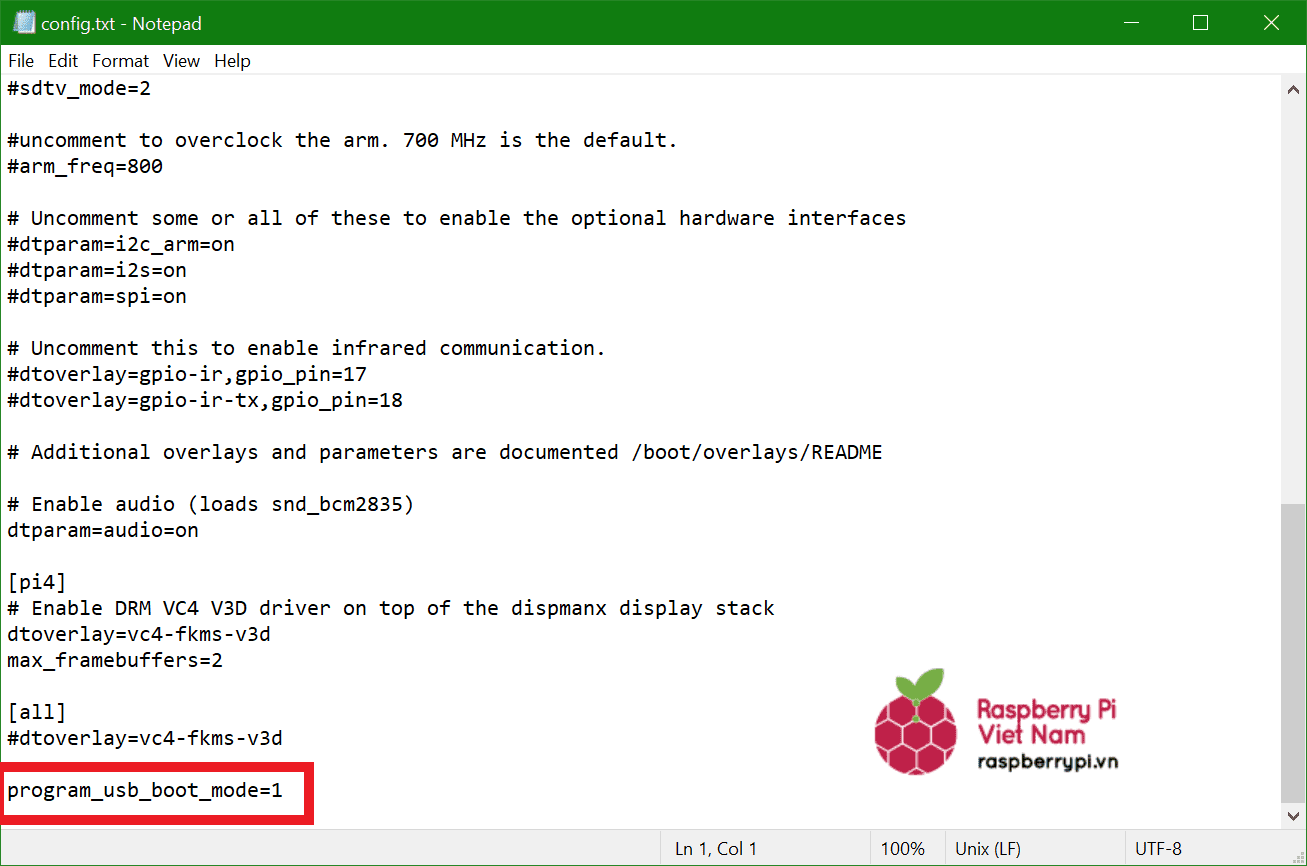
Sau đó, bạn chỉ cần lưu lại và rút USB ra, cắm vào Raspberry Pi (không có thẻ nhớ) rồi bật nguồn.
Bạn sẽ thấy Raspberry Pi tự động khởi động bằng USB mà không cần phải thực hiện thao tác gì nữa.
Cách khởi động bằng USB với Raspberry Pi 3B+, CM3+
Thật tuyệt vì ở trên 2 phiên bản Raspberry Pi 3 B+ và Computer Module 3+ thì bạn không cần làm gì cả. Chỉ cần ghi hệ điều hành vào thẻ nhớ rồi cắm vào mạch Pi. Sau đó cắm nguồn khởi động và tận hưởng thành quả. Ở 2 phiên bản này, mạch Pi sẽ tự nhận diện và khởi động từ USB.
Lưu ý: Nếu trên mạch vẫn có gắn thẻ nhớ, nó sẽ ưu tiên khởi động Raspberry Pi từ thẻ nhớ trước. Vì vậy, hãy chỉ cắm mình ổ USB thôi nhé.
Cách khởi động bằng USB với Raspberry Pi 4
sudo apt updatesudo apt full-upgrade/etc/default/rpi-eeprom-update để sửa dòng FIRMWARE_RELEASE_STATUS="critical" thành "beta". Bạn có thể dùng nano để sửa filesudo nano /etc/default/rpi-eeprom-update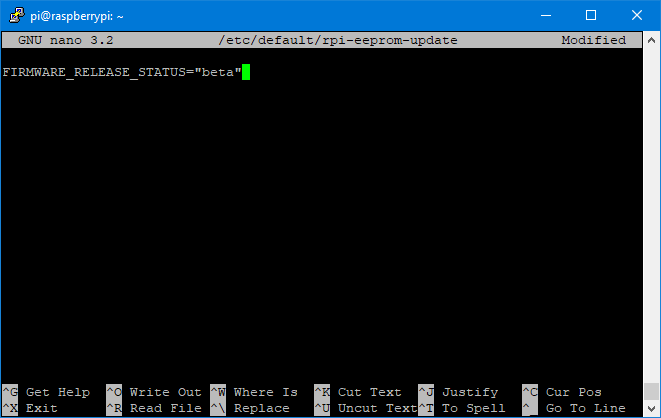
CTRL + X, rồi bấm nút Y để lưu lại file.ls /lib/firmware/raspberrypi/bootloader/beta/pieeprom-XXXX-XX-XX.bin, hãy tìm file có số hiệu mới nhất. Trên máy mình hiện giờ là file pieeprom-2020-05-27.bin
Bạn nhập tiếp lệnh:
sudo rpi-eeprom-update -d -f /lib/firmware/raspberrypi/bootloader/beta/pieeprom-2020-05-27.binsudo rebootvcgencmd bootloader_version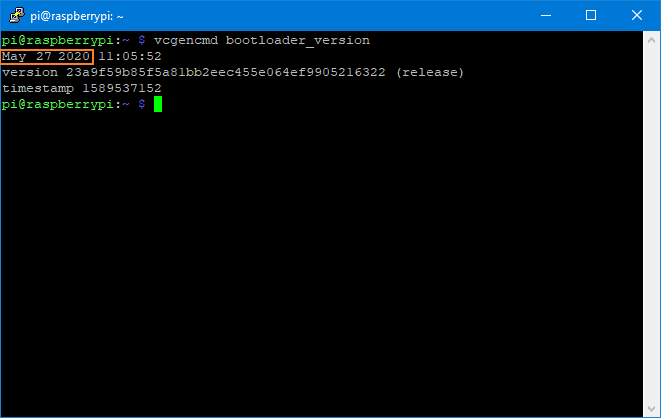
- Khi dùng USB để thay cho thẻ nhớ thì bạn hãy lưu ý đến vấn đề này. Việc dùng USB sẽ tốn điện hơn một chút so với dùng thẻ nhớ nên cần dùng bộ nguồn tiêu chuẩn. Nếu bộ nguồn không ổn đinh bạn sẽ thấy thông báo overvoltage hiện lên thường xuyên.
- Những USB chuẩn 2.0 hay 3.0 giá rẻ tốc độ thường thấp hơn thẻ nhớ SD Card chuẩn Class 10. Nến nếu bạn định dùng USB thường xuyên thì nên kiểm tra tốc độ USB trước khi cài OS lên đó.
Raspberry Pi Việt Nam
- Địa chỉ: Tầng 5, số 25 đường Hồ Mễ Trì, phường Trung Văn, quận Nam Từ Liêm, Hà Nội.
- Email: info@raspberrypi.vn – Hotline: 092.707.8688
- Fanpage: http://raspberrypi.vn/s/fb
- Group: http://raspberrypi.vn/s/groupfb




