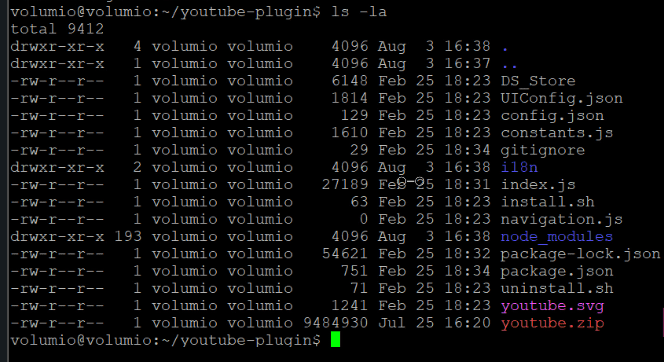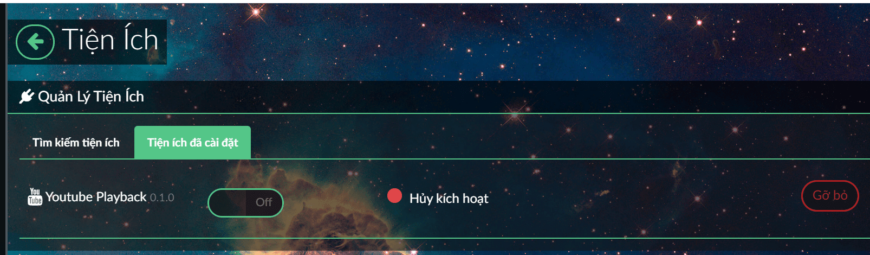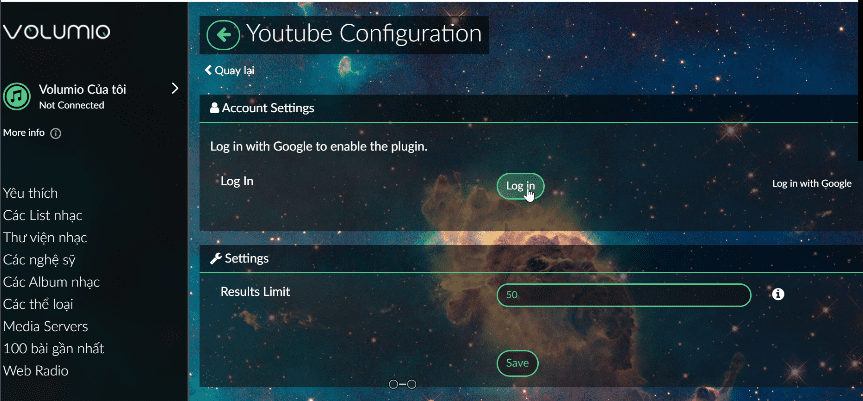Thủ thuật Raspberry Pi
Cài đặt Volumio trên Raspberry Pi và cấu hình chơi nhạc Youtube
Gần đây chúng tôi nhân được rất nhiều đề nghị từ các khách hàng về việc hỗ trợ cài đặt Volumio trên Raspberry Pi đồng thời cấu hình để Volumio có thể chạy được nhạc trên Youtube. Vì vậy, chúng tôi đã sắp xếp để có một bài viết hướng dẫn đầy đủ nhất từ A – Z, giúp các bạn biết thực hiện việc trên.
CẬP NHẬT 23/02/2021: Youtube đã thay đổi chính sách, hướng dẫn như dưới đây hiện không hoạt động được trên Volumio. Raspberry Pi Việt Nam đã có phiên bản Youtube mới, kính đề nghị Quý khách mua hàng của chúng tôi liên hệ để chúng tôi cập nhật Plugin miễn phí phiên bản mới với nhiều tính năng cải tiến tốt hơn.
Nội dung bài viết sẽ gồm:
- Giới thiệu về Volumio
- Hướng dẫn cài đặt hệ điều hành Volumio trên Raspberry Pi
- Những thiết lập Volumio căn bản
- Hướng dẫn cài đặt Plugin Youtube trên Volumio
Nào, chúng ta hãy cùng bắt đầu nhé.
1. Giới thiệu về Volumio
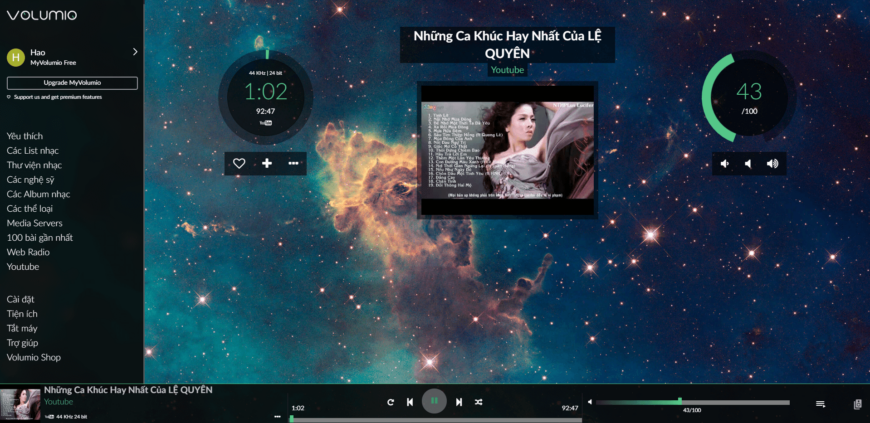
Volumio là một dự án ra đời cuối năm 2013 (một thời gian ngắn sau khi Raspberry Pi ra mắt) thực hiện bởi Michelangelo và những người bạn. Nó là một bản phân phối Linux mã nguồn mở miễn phí, được thiết kế và tinh chỉnh dành riêng cho việc chơi nhạc. Hay nói đơn giản, nó giúp Raspberry Pi (hoặc các thiết bị khác như máy tính, UDOO, Cubox-i, Odroid, …) trở thành một Music Server. Ban đầu, nó có tên là RaspyFi và được giới thiệu thông qua một blog nhỏ. Tuy nhiên nó được chú ý, gây tiếng vang lớn và sau này đổi tên thành Volumio như hiện giờ.
2. Hướng dẫn cài đặt hệ điều hành Volumio trên Raspberry Pi
Việc cài đặt Volumio cũng không khác gì cài đặt các hệ điều hành khác trên Raspberry Pi. Quy trình sẽ gồm:
- Tải file .img của hệ điều hành về từ website chính chủ tại địa chỉ https://volumio.org/get-started/. Lưu ý hãy luôn tải bản mới nhất để hoạt động được hoàn hảo nhất nhé.
- Sử dụng một trong các phần mềm như Win32 Disk Imager, Raspberry Pi Imager (hàng chính hãng) để bung file hệ điều hành trên vào thẻ nhớ.
Nếu bạn chưa biết cách cài đặt, có thể đọc một lượt bài viết Hướng dẫn cài đặt hệ điều hành cho Raspberry Pi của chúng tôi.
Bài viết này được làm dựa trên các thiết bị sau:
- Mạch Raspberry Pi 4 bản 4GB
- Pifi DAC+ chuyên cho nghe nhạc
- Thẻ nhớ MicroSD Sandisk 16GB
- Nguồn Gacun 0530 cho Raspberry Pi 4
- Bộ loa 2.0 giá rẻ
- Rất nhiều cafe vì mình tốn 2 ngày 1 đêm cho bài viết này (dĩ nhiên có đi ngủ ^_^)
3. Những thiết lập Volumio căn bản
Sau khi cài đặt hệ điều hành xong, bạn cắm thẻ nhớ vào mạch Pi thì bạn từ từ hãy bật nó. Chúng ta cần cắm cho Raspberry Pi 1 cái dây mạng. Nếu không, bạn sẽ không thể làm được gì.
Như vậy thao tác sẽ là: Cài hệ điều hành --> cắm thẻ nhớ vào mạch Pi --> cắm dây mạng vào mạch Pi --> cắm điện bật nguồn.
Ở phiên bản Volumio mới, mặc định bạn sẽ không có giao diện đồ họa nên sẽ không thao tác được gì sau khi khởi động. Bạn sẽ cần cắm dây mạng, sau đó tìm cách để lấy địa chỉ IP LAN mà Volumio đang sử dụng để truy cập.
3.1. Tìm địa chỉ IP của volumio
Đây là việc đầu tiên phải làm, vì nếu không qua được bước này thì bạn không thể sử dụng được Raspberry Pi. Có nhiều cách để lấy địa chỉ IP:
- Nếu bạn có quyền truy cập vào modem/router. Chỉ cần vào phần DHCP của nó sẽ thấy địa chỉ IP của thiết bị có tên gọi là volumio
- Nếu không truy cập được vào modem/router, bạn có thể xem bài viết Tìm địa chỉ IP của Raspberry Pi đơn giản nhất hoặc đọc bài viết Tổng hợp cách tìm địa chỉ IP cho Raspberry Pi.
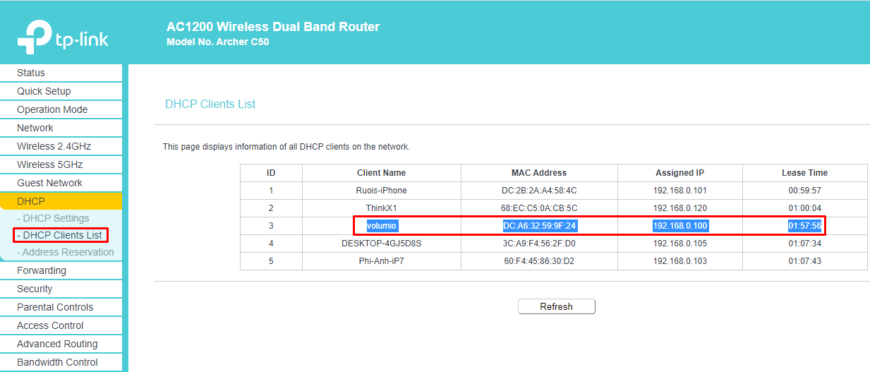
3.2. Thiết lập Volumio ban đầu.
Ở lần chạy Volumio đầu tiên, bạn cần thực hiện một số thiết lập cơ bản như ngôn ngữ, Wifi, nguồn phát nhạc, … Để thực hiện việc này, bạn truy cập vào địa chỉ IP mà bạn đã tìm ở trên (với tôi là 192.168.0.100), hoặc gõ địa chỉ http://volumio.local để vào giao diện quản lý của phần mềm này.
Bước đầu tiên, bạn cần chọn ngôn ngữ sử dụng. Điều tuyệt vời là Volumio có ngôn ngữ tiếng Việt. Tôi được biết, gói ngôn ngữ này do anh LongMobi biên dịch, xin gửi đến anh lời cảm ơn sâu sắc vì đóng góp vô cùng ý nghĩa này.
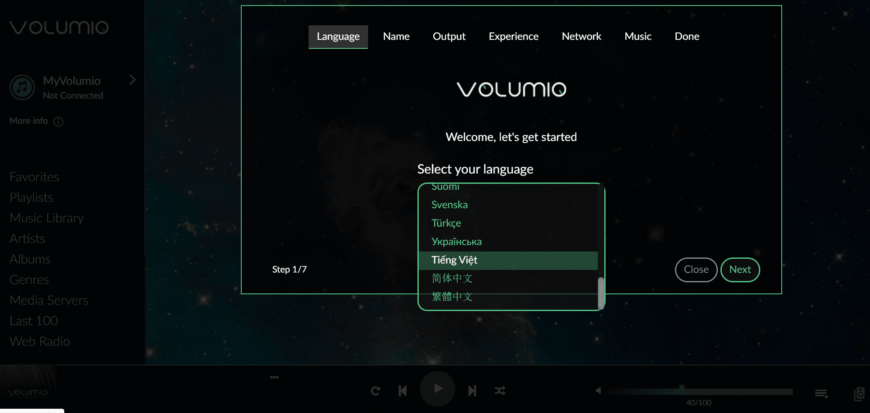
Sau đó, bạn có thể đặt tên cho thiết bị của mình. Nếu không có nhu cầu bạn bỏ qua. Trường hợp đặt lại tên, sau này bạn có thể truy cập vào volumio qua địa chỉ http://ten-ban-da-dat.local
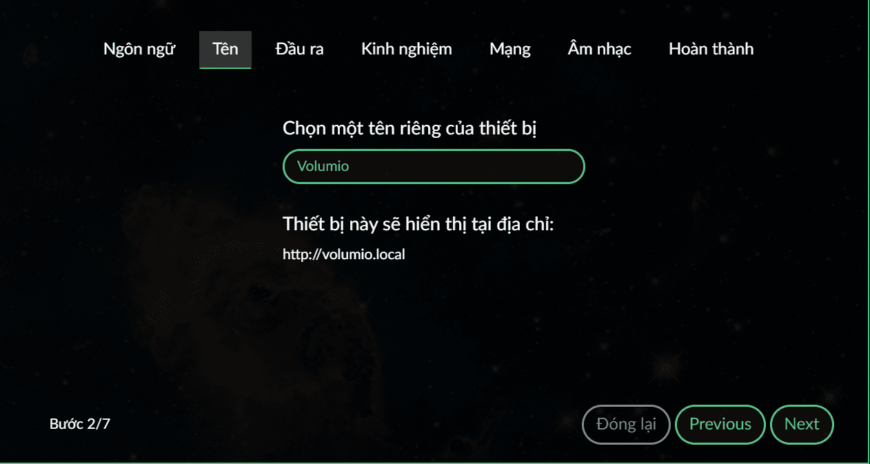
Bước tiếp theo, Volumio sẽ hỏi bạn có muốn sử dụng DAC hay không. Nếu bạn đang cắm DAC vào mạch Pi, nó sẽ tự nhận và hiển thị danh sách các loại DAC để bạn lựa chọn. Trong hướng dẫn này, tôi sử dụng Pifi DAC+ nên lựa chọn như hình dưới
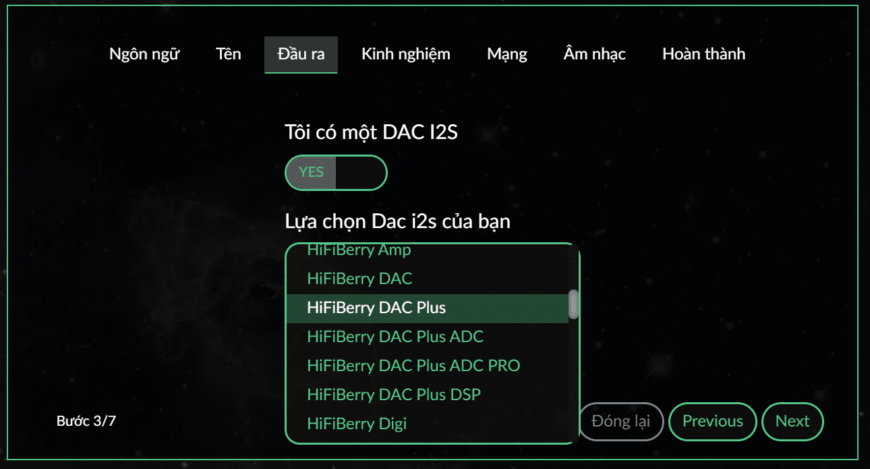
Bước 4, bạn cứ bấm Next khi Volumio hỏi về hiển thị trải nghiệm người dùng.
Bước 5 bạn sẽ thiết lập Wifi cho mạch Pi nếu muốn. Trường hợp bạn vẫn thích sử dụng dây mạng Ethernet thì bỏ qua bước này.
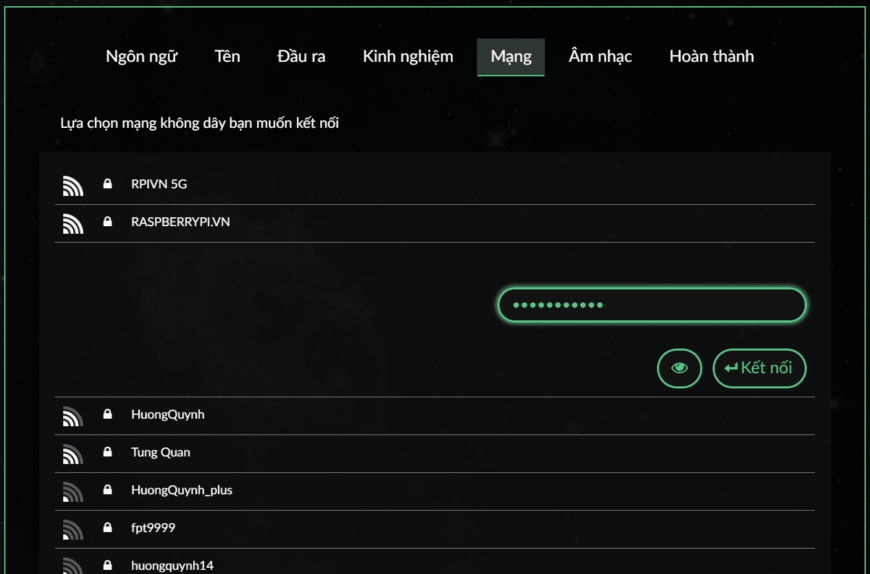
Bước 6, bạn có thể thêm các ổ đĩa cứng/ổ USB/ổ mạng, … hay nói chung là các thiết bị lưu trữ nhạc. Bạn có thể thiết lập luôn hoặc thêm sau cũng được.
Bước 7: bước này cũng không có gì lắm. Bạn Next thôi, hoặc nếu có dư dả thì ủng hộ nhóm tác giả Volumio một chút qua Paypal.
3.2. Bật SSH trên Volumio
Sau khi cài đặt Volumio, bạn sẽ cần bật SSH lên vì trong quá trình sử dụng phải thao tác nhiều thông qua dòng lệnh. Đặc biệt để cài được Youtube cho nó thì điều này là bắt buộc.
Để bật SSH trên Volumio, bạn truy cập địa chỉ IP của volumio trên trình duyệt và thêm đoạn /dev/ vào sau. Ví dụ của tôi sẽ là http://192.168.0.100/dev. Cửa sổ thiết lập hiện ra và bạn bấm nút Enable ở phần SSH
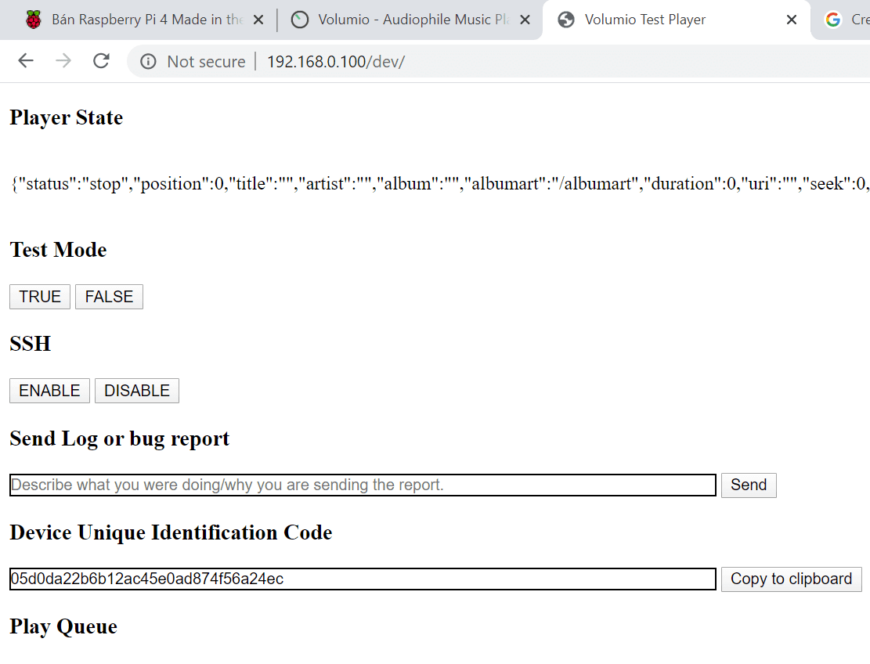
Bật xong SSH, bạn có thể test bằng cách sử dụng phần mềm Putty và đăng nhập vào Volumio qua SSH
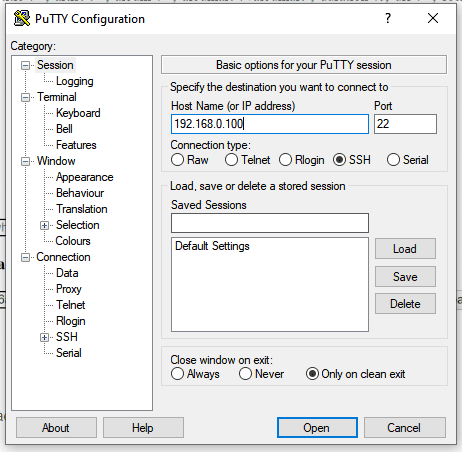
User và mật khẩu mặc định khi đăng nhập đều là volumio. Bạn lưu ý, ở trên Linux khi gõ pass sẽ không thấy dấu **** như trên Windows, nhưng bạn cứ gõ nhé. Gõ xong thì Enter để đăng nhập.
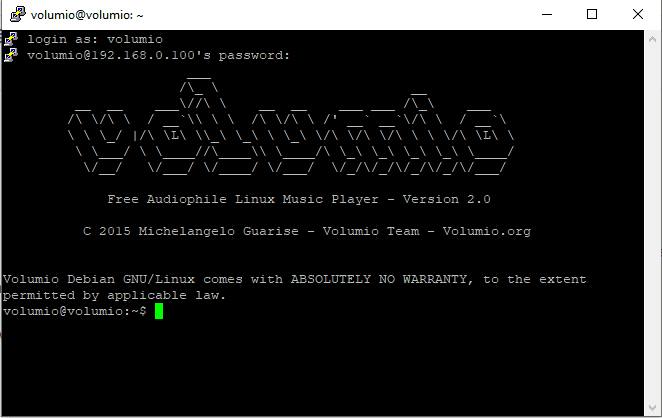
Như vậy, bạn đã cài đặt và cấu hình Volumio cơ bản thành công. Tiếp theo, tôi sẽ hướng dẫn các bạn cài plugin Youtube nhé.
4. Cài đặt plugin Youtube cho Volumio
Để cài đặt plugin Youtube, bạn thực hiện lần lượt các dòng lệnh dưới đây thông qua SSH (đã đăng nhập ở bước trên)
Tạo 1 folder tên youtube-plugin hoặc gì cũng được, tùy bạn. Mục đích để lưu file plugin sắp tải về ở dưới
mkdir youtube-plugin
Truy cập vào folder youtube-plugin
cd youtube-plugin
Tiến hành tải file về theo lệnh wget ở dưới.
wget https://raspberrypi.vn/downloads/volumio/youtube.zip
Tiến hành giải nén file qua lênh miniunzip
miniunzip youtube.zip
Sau khi giải nén, bạn sẽ được các file nhìn như thế này (dùng lệnh ls -la để hiển thị các file/folder trong thư mục youtube-plugin)
Bạn lưu ý sẽ thấy file youtube.zip, bạn cần xóa file này đi trước khi thực hiện cài plugin chính thức. Để xóa bạn chạy lệnh sau
rm -fr youtube.zip
Sau khi đã xóa file, bạn chạy lênh dưới đây để cài đặt plugin
volumio plugin install
Kết quả chạy thành công nhìn sẽ như hình dưới đây
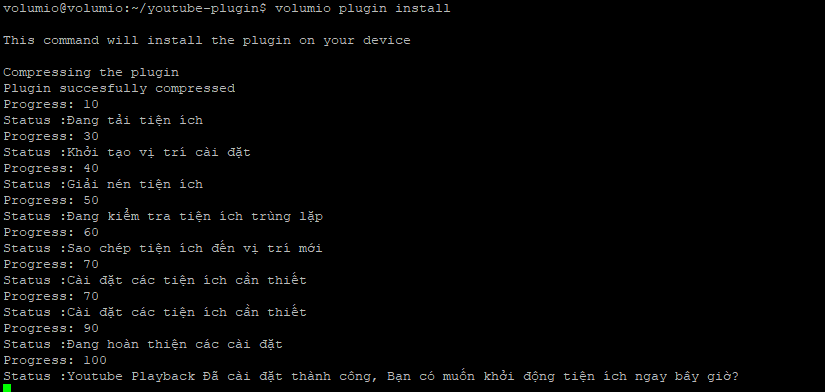
Tiếp theo, bạn bấm Ctrl + C trên bàn phím để thoát khỏi tiến trình cài đặt plugin và quay về với cửa sổ trình duyệt web để tiếp tục cấu hình Volumio.
Bây giờ, khi bạn vào phần Tiện ích, bạn sẽ thấy tiện ích Youtube Playback đã được cài nhưng chưa kích hoạt.
Tại đây, bạn chỉ cần bấm nút ON để kích hoạt plugin, sau đó bấm nút Cài đặt rồi tiến hành đăng nhập tài khoản Youtube bạn muốn sử dụng.
Tuy nhiên, đến đây bạn vẫn chưa thể nghe nhạc Youtube trên Volumio được. Bạn cần thực hiện update hệ thống core của Youtube được cài đặt kèm plugin ở trên. Để update, các bạn chạy lần lượt các lệnh dưới đây
cd /data/plugins/music_service/youtube/ npm install ytdl-core@latest inside reboot volumio
Sau khi reboot lại volumio, các bạn sẽ nghe được nhạc bình thường.
Nhằm mục đích hướng dẫn chi tiết và rõ ràng hơn, chúng tôi đã quay/dựng clip hướng dẫn cách cài đặt hệ điều hành Volumio cũng như cách cấu hình để Volumio có thể chơi nhạc từ Youtube.
Như vậy bạn đã cài đặt Volumio và cấu hình plugin Yotube thành công. Giờ thì chơi nhạc thoải mái được rồi.
Các bạn hãy làm theo và nếu có khó khăn gì xin liên hệ với Raspberry Pi Việt Nam.
Đừng quên mua sản phẩm ủng hộ chúng tôi nhé, Raspberry Pi sẽ hỗ trợ cài đặt hệ điều hành và cấu hình Youtube miễn phí cho các khách hàng có nhu cầu.
Xin trân trọng cảm ơn!
Raspberry Pi Việt Nam
- Địa chỉ: Tầng 5, số 25 đường Hồ Mễ Trì, phường Trung Văn, quận Nam Từ Liêm, Hà Nội.
- Email: info@raspberrypi.vn – Hotline: 092.707.8688
- Fanpage: http://raspberrypi.vn/s/fb
- Group: http://raspberrypi.vn/s/groupfb