Thủ thuật Raspberry Pi
Khôi phục lại mật khẩu đã quên trên Raspberry Pi
Thi thoảng bạn sẽ khôi phục lại mật khẩu đăng nhập vào Raspberry Pi, giống như tôi vậy vì đã không dưới 3 lần tôi quên mật khẩu của mình. Điều đấy thật là đau khổ vì nó khiến bạn mất thời gian. Nên hôm nay tôi sẽ chia sẻ với các bạn cách để khôi phục lại mật khẩu trên hệ điều hành Raspbian. Bạn cần thẻ nhớ MicroSDSD, một chiếc PC khác (chạy Windows hay Mac/Linux đều được) và có thể truy cập vào Raspberry Pi của bạn từ bàn phím và màn hình.
Bước 1: Chuẩn bị “đạo cụ”
Với phương pháp này, bạn cần phải có:
- Thẻ nhở Micro SD đã cài Raspbian
- Bàn phím và màn hình
- Adapter 5V – 2.5A
- PC hoặc laptop với đầu đọc thẻ nhớ MicroSD
Bước 2 – Tách thẻ nhớ SD
Tắt nguồn Pi và lấy thẻ nhớ SD ra, dùng đầu đọc thẻ nhớ rồi cắm vào PC/Laptop
Bước 3 – Sửa tệp cmdline.txt
Tìm đến tệp có tên cmdline.txt (nếu không thấy thì có thể tệp đang ẩn, dùng chế độ hiển thị tệp ẩn). Tệp cmdline.txt được nằm ở ngay trong thẻ nhớ và cùng cấp với file config.txt. Sau đó bạn chèn dòng lệnh này vào cuối file:
init=/bin/sh
Nếu nội dung gốc của tệp là:
dwc_otg.lpm_enable=0 console=serial0,115200 console=tty1 root=PARTUUID=04ceb741-02 rootfstype=ext4 elevator=deadline fsck.repair=yes rootwait
Thì bây giờ sẽ giống như vầy:
dwc_otg.lpm_enable=0 console=serial0,115200 console=tty1 root=PARTUUID=04ceb741-02 rootfstype=ext4 elevator=deadline fsck.repair=yes rootwait init=/bin/sh
Chắc chắn là chúng đều nằm trên cùng một dòng. Lưu tệp và lấy thẻ nhớ ra.
Bước 4 – Khởi tạo mật khẩu của Raspberry
Cắm thẻ nhớ vào lại Pi đã kết nối với màn hình và bàn phím. Bật nguồn Raspberry Pi.
Tại cửa sổ hiển thị, bạn gõ dòng lệnh sau:
mount -o remount, rw /
Nếu kết quả trả về là một thông điệp lỗi, ví dụ:
/bin/sh: 0: can’t access tty; job control turned off [ 21.366191] random: crng init done
Thử lại lệnh sau:
mount -o remount, rw /
Cuối cùng, bạn có thể đặt lại mật khẩu:
passwd pi
Sau đó, bạn sẽ được nhắc nhập mật khẩu mới. Nhập nó một cách cẩn thận và nhấn phím Enter (lưu ý, khi gõ mật khẩu trên Raspbian nói riêng, Linux nói chung sẽ không hiển thị dấu ***** như trên Windows). Bây giờ nó sẽ yêu cầu bạn nhập lại mật khẩu.
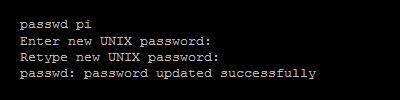
Mật khẩu đã được thay đổi.
Sau đó, bạn gõ tiếp lệnh sau:
sync exec /sbin/init
Pi sẽ khởi động lại và trở lại với của sổ lệnh bình thường.
Shutdown Raspberry Pi và tắt nguồn đi.
sudo halt
Bước 5 – Sửa lại tệp cmdline.txt
Chúng ta làm lại bước 2 ở trên, nhưng lần này ta sẽ xóa dòng “init=/bin/sh” đã thêm vào và lưu lại.
Cắm thẻ nhớ vào lại Raspberry Pi, bật nguồn, bây giờ bạn đã khôi phục lại mật khẩu cho Raspbian thành công. Hãy dùng mật khẩu mới để đăng nhập.
Bây giờ, chớ nên quên mật khẩu thêm lần nào nữa nhé!
Chúc bạn thành công!
Raspberry Pi Việt Nam
- Địa chỉ: Tầng 5, số 25 đường Hồ Mễ Trì, phường Trung Văn, quận Nam Từ Liêm, Hà Nội.
- Email: info@raspberrypi.vn – Hotline: 092.707.8688
- Fanpage: http://raspberrypi.vn/s/fb
- Group: http://raspberrypi.vn/s/groupfb



