Thủ thuật Raspberry Pi
Cài đặt TigerVNC – Ứng dụng thay thế RealVNC trên Raspberry Pi OS Bookworm
Như chúng tôi đã giới thiệu về Raspberry Pi OS Bookworm – Phiên bản hệ điều hành mới nhất ở thời điểm tháng 10/2023 cho Raspberry Pi và hiện tại nó chưa hỗ trợ RealVNC. Giải pháp mà hãng khuyên người dùng là chúng ta có thể cài đặt TigerVNC, một phần mềm khác thay thế RealVNC.
Tại sao RealVNC không hoạt động trên Pi OS Bookworm?
Như chúng ta biết, cùng với việc ra mắt Raspberry Pi 5 thì hãng Raspberry Pi Foudation cũng giới thiệu phiên bản Bookworm mới chạy trên nền Debian 12, nó sử dụng XWayland để quản lý các cửa sổ làm việc thay cho X11 đã tồn tại suốt 35 năm qua. XWayland mang lại hiệu suất tốt hơn, bảo mật hơn nhưng một số ứng dụng sẽ không chạy được chính vì tính năng bảo mật đó và RealVNC có sẵn ở các phiên bản Pi OS trước kia (từ Bullseye trở về trước) là một ví dụ.
Bạn vẫn có thể bật VNC lên như cũ thông qua Raspberry Pi Configuration như thế này
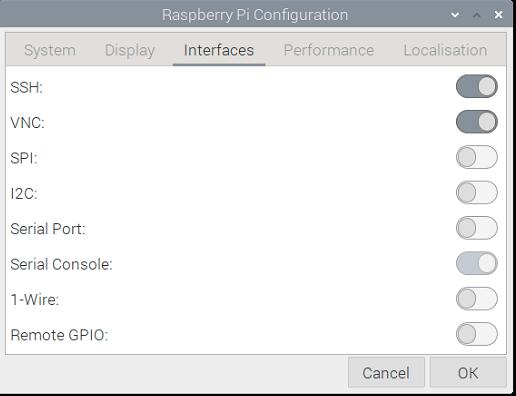
Tuy nhiên bạn sẽ không thấy icon của RealVNC ở khay hệ thống và khi truy cập sẽ bị báo lỗi như thế này
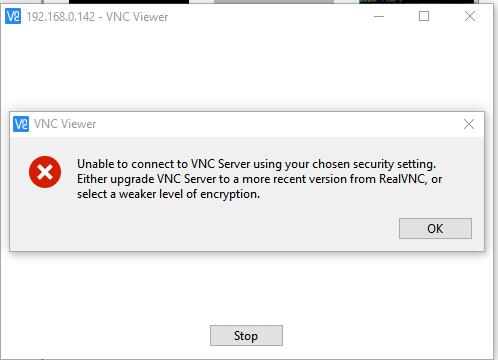
Trên Raspberry Pi 5, nhà sản xuất cho biết nó chạy mượt hơn với Bookworm, vì vậy chúng ta nên tìm cách làm quen và chạy các ứng dụng trên phiên bản mới này. Trừ khi bạn không thể sử dụng được Bookworm thì mới nên sử dụng Bullseye.
Hãng Raspberry Pi Foudation có từng khuyến cáo khách hàng sử dụng wayvnc thay thế, nhưng nó lại khá khó dùng. Một số người dùng trên cộng đồng chia sẻ rằng, với bản Bookworm, chúng ta nên sử dụng TightVNC hoặc TigerVNC.
Chúng tôi – Raspberry Pi Việt Nam đã thử nghiệm cả TightVNC và TigerVNC thì kết luận rằng TigerVNC hoạt động ổn định hơn. Vì vậy bài viết dưới đây chúng tôi sẽ hướng dẫn các bạn cách cài đặt TigerVNC trên Raspberry Pi OS Bookworm thay thế cho RealVNC.
Hướng dẫn cài đặt TigerVNC trên Raspberry Pi OS Bookworm
Trước hết, để xác định mình đang sử dụng phiên bản Raspberry Pi OS nào bạn cần chạy lệnh sau
cat /etc/os-release
Kết quả sẽ như hình dưới đây. Nếu bạn thấy mã là bookworm thì nghĩa là bạn đang chạy bản OS mới nhất
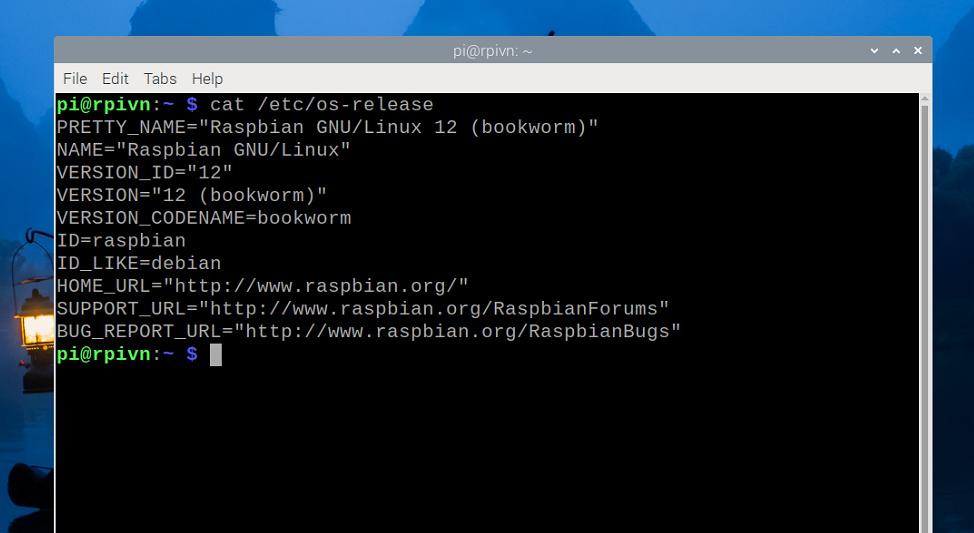
Nếu đúng là Bookworm thì chúng ta sẽ chuyển sang các bước cài đặt phía dưới đây.
Bước 1: Cập nhật hệ thống
Vẫn như thông thường, trước khi cài đặt gì đó, bạn nên chạy lệnh cập nhật hệ thống
sudo apt update && sudo apt upgrade -y
Tùy vào lần cập nhật gần nhất mà thời gian hoàn thành lệnh này sẽ lâu hay nhanh. Thường bạn sẽ cần chờ vài phút, quá trình sẽ như dưới đây
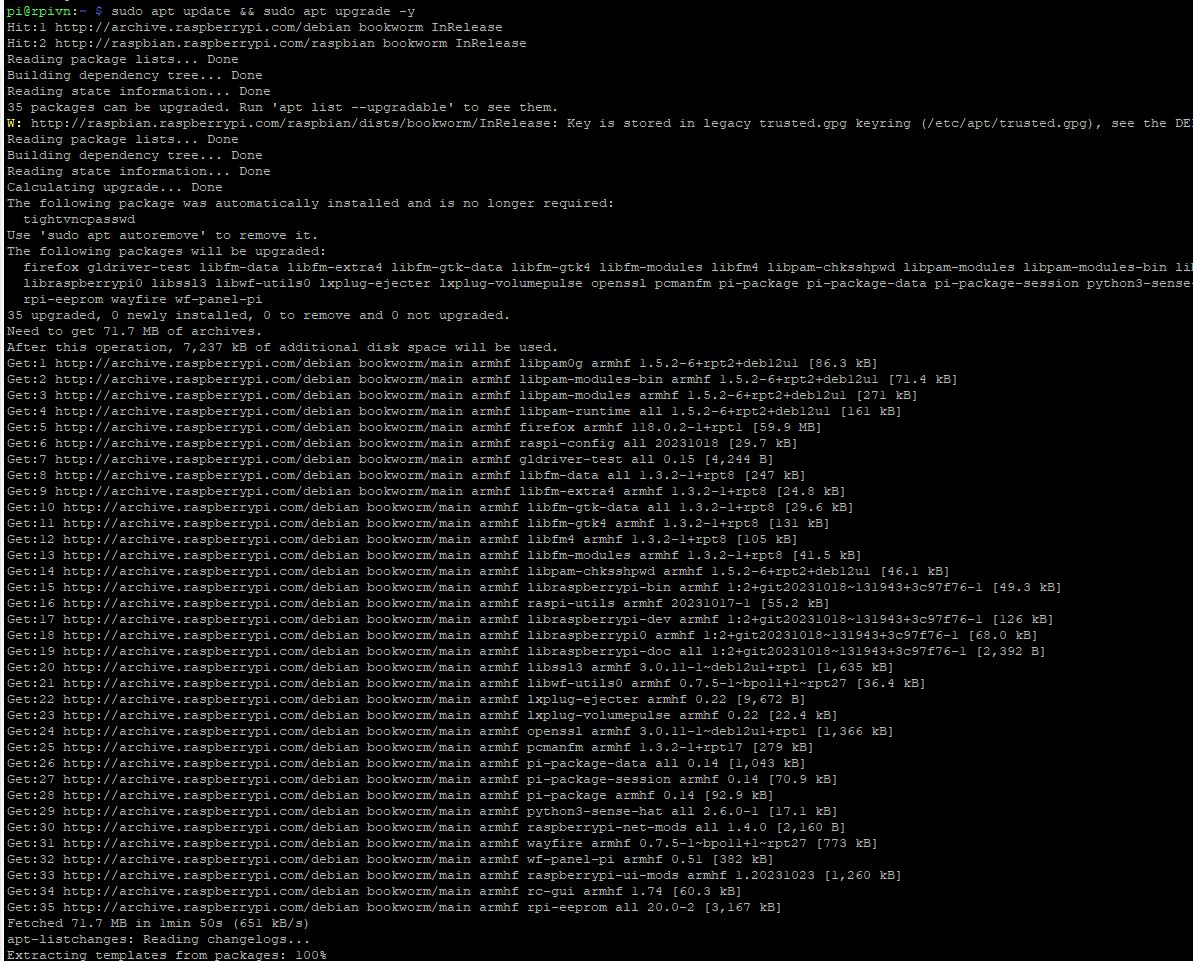
Bước 2: Cài đặt TigerVNC
Thông qua câu lệnh sau, bạn sẽ cài đặt TigerVNC vào máy Pi của mình
sudo apt install tigervnc-standalone-server
Bước 3: Cho phép kết nối TigerVNC từ bên ngoài mạng nội bộ (Tùy chọn)
Mặc định, TigerVNC sẽ chỉ cho phép bạn kết nối từ trong mạng nội bộ (LAN – Local Area Network). Nên nếu bạn muốn có thể truy cập Raspberry Pi từ xa, bạn cần 3 bước:
- Cho phép kết nối TigerVNC từ ngoài Internet
- Mở cổng trên Modem (thường mặc định là cổng 5901)
- Cấu hình DDNS chạy trên Raspberry Pi
Lưu ý, đây là tùy chọn, bạn không cần làm bước này nếu không có nhu cầu mở TigerVNC để có thể truy cập từ xa.
Để cho phép kết nối TigerVNC từ Internet, bạn chạy lệnh sau
sudo nano /etc/tigervnc/vncserver-config-mandatory
Sau đó, tiến hành kéo xuống dưới và thêm vào dòng cấu hình
# $localhost should the TigerVNC server only listen on localhost for # incoming VNC connections # # $localhost = "yes"; $localhost = "no";
Hình sẽ như thế này
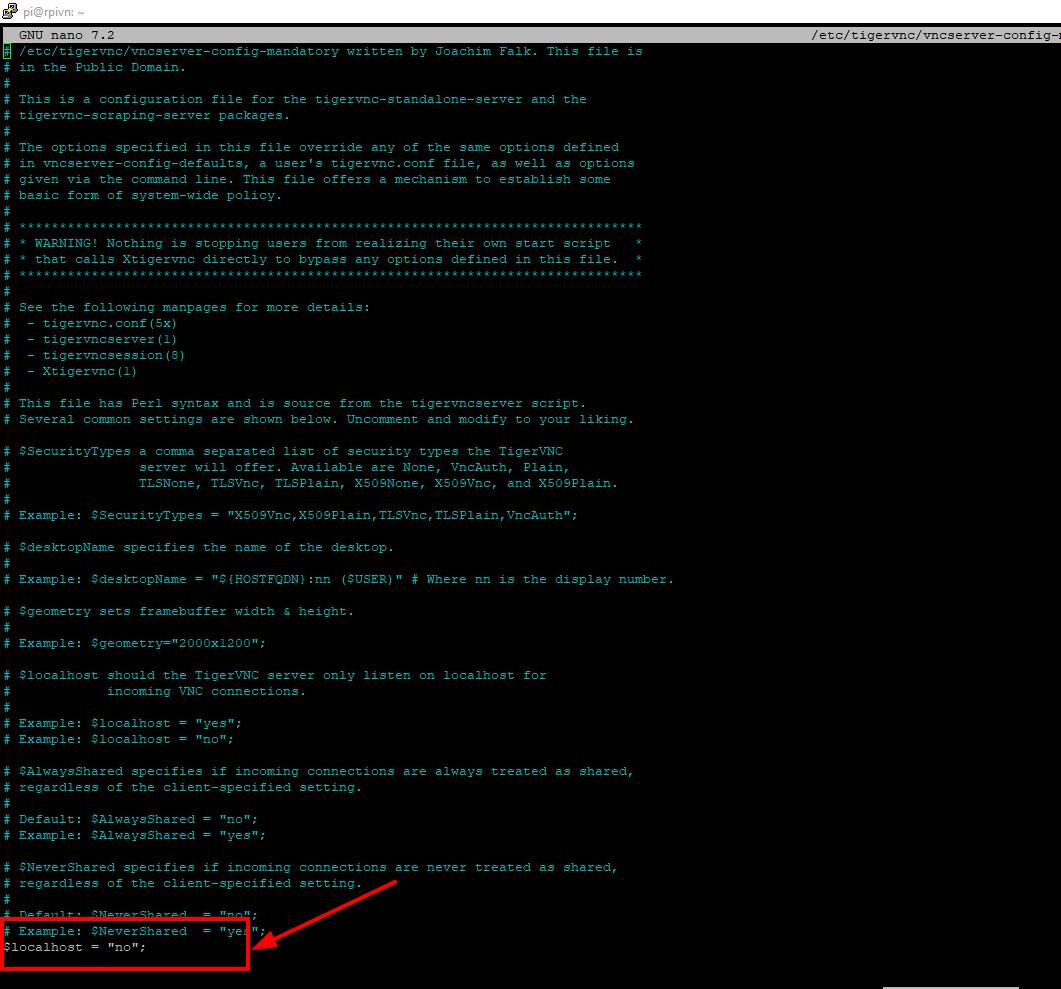
Bước 4: Đặt mật khẩu cho TigerVNC
RealVNC hoặc TightVNC sẽ sử dụng chung account và mật khẩu của tài khoản trên Pi OS. Nhưng TigerVNC sẽ yêu cầu mật khẩu riêng, vì vậy bạn cần bước thiết lập này
Để thiết lập mật khẩu cho TigerVNC bạn chạy lệnh sau
sudo tigervncpasswd
Và tiến hành nhập 2 lần mật khẩu. Bạn cũng sẽ được hỏi có muốn thiết lập mật khẩu view-only (tức là mật khẩu cho người dùng chỉ được xem, không được thao tác gì), nếu có bạn chọn Yes và không thì chọn No.
Hình như dưới đây

Bước 5: Khởi chạy TigerVNC
Sau khi đã cấu hình xong xuôi, bạn chạy lệnh sau để khởi động TigerVNC
tigervncserver
TigerVNC có thể sẽ yêu cầu bạn nhập mật khẩu (hoặc không) và cho bạn biết Port kết nối và phiên kết nối như dưới đây.

Bạn có thể sử dụng ID hoặc Port để kết nối TigerVNC đều được. Nhưng lưu ý nếu bạn muốn kết nối từ xa qua Internet thì cần phải mở port
Bước 6: Cài đặt TigerVNC Client và kết nối
Sau khi cài đặt, cấu hình TigerVNC Server xong, ở trên máy tính hoặc thiết bị khác bạn cần cài TigerVNC client. Thực tế bạn có thể dùng RealVNC Viewer hoặc TightVNC Client đều được. Bạn chạy phần mềm và nhập cú pháp IP:ID như hình dưới là được
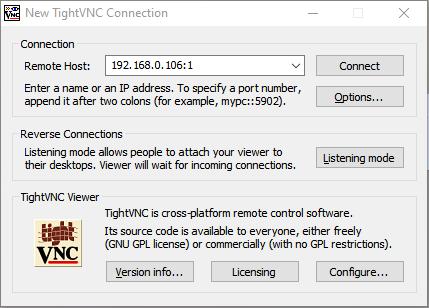
Sau đó nhập mật khẩu mà bạn đã thiết lập ở bước 4 để đăng nhập. Kết quả sẽ như thế này
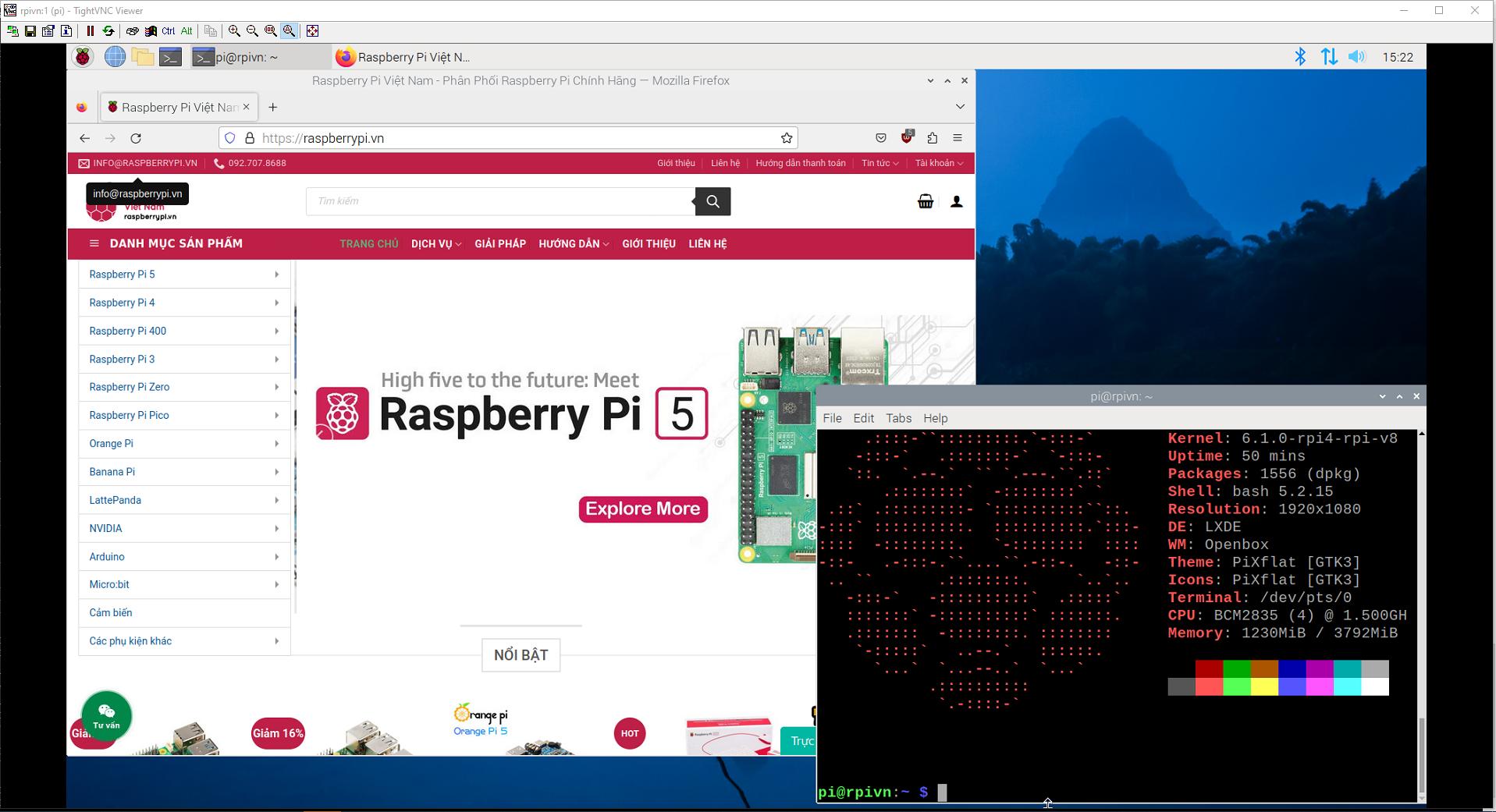
Chúc các bạn thành công.
Raspberry Pi Việt Nam
- Địa chỉ: Tầng 5, số 25 đường Hồ Mễ Trì, phường Trung Văn, quận Nam Từ Liêm, Hà Nội.
- Email: info@raspberrypi.vn – Hotline: 092.707.8688
- Hỗ trợ kỹ thuật: 09.3757.6116
- Fanpage: https://rpi.vn/fb
- Group: https://rpi.vn/groupfb



