Thủ thuật Raspberry Pi
RealVNC: Chơi Minecraft Pi qua VNC tốt nhất.
VNC là gì
VNC (Virtual Network Computing) là 1 phương thức giúp chia sẻ và điều khiển máy tính qua mạng internet được phát triển bởi AT&T Lab (một số phần mềm VNC phổ biến như RealVNC, TightVNC). Khác với SSH giúp bạn đăng nhập và sử dụng máy tính từ xa thông qua dòng lệnh Terminal, VNC giúp bạn điều khiển máy tính từ xa với giao diện đồ họa. Đối với 1 chiếc máy tính nhỏ gọn như Raspberry Pi, việc có thể xem màn hình và điều khiển Pi từ xa là vô cùng tiện lợi. Chính vì vậy, VNC là sự lựa chọn số 1 cho nhu cầu trên. Để có thể sử dụng VNC, bạn cần cài VNC server lên Raspberry Pi của mình và cài VNC Viewer trên máy tính để xem màn hình Pi đã được chia sẻ.
RealVNC có gì đặc biệt?
Với các phần mềm VNC trước đây, nó sẽ chuyển tiếp (forward) toàn bộ tín hiệu hình ảnh từ X Server qua 1 kết nối internet tới 1 máy tính khác, vậy nên chúng ta không thể xem được các chương trình nặng mà đồ họa được dựng trực tiếp trên GPU, không thông qua X Server ví dụ như game Minecraft Pi, phần mềm OMXPlayer hay mục preview của module camera trên Pi.
Với phiên bản alpha testing mới ra mắt của RealVNC cho Raspberry Pi, các hạn chế trên đã được tháo gỡ. Bây giờ bạn đã có xem và điều khiển mọi ứng dụng đồ họa của Pi thông qua màn hình máy tính từ xa, kể cả việc chơi game Minecraft Pi, một việc không thể làm trước đây. Phần mềm RealVNC này còn hỗ trợ mọi phiên bản Raspberry Pi, kể cả Pi Zero nhỏ nhắn. Đây là 1 tính năng đã được mong chờ từ rất lâu của cộng đồng Raspberry Pi.
Tính năng mới này của RealVNC đặc biệt quan trọng cho trường học và các tổ chức, giúp họ có thể tận dụng tối đa trang thiết bị có sẵn, ví dụ như màn hình laptop để điều khiển Raspberry Pi của họ.
Hướng dẫn cài đặt RealVNC trên Pi
Yêu cầu:
- Raspberry Pi đang chạy Raspbian Jessie phiên bản mới nhất.
- Nguồn điện đủ và ổn định. Các bạn có thể tham khảo nguồn chính hãng Raspberry Pi tại đây.
- Để tối ưu hóa hiệu năng, các bạn nên gõ lệnh
sudo raspi-config, vào phần Advanced Options > Memory Split và tăng GPU allocation lên thành ít nhất 128MB. - Các bạn cũng cần cài đặt VNC Viewer lên 1 máy tính khác để nhận tín hiệu từ Pi. RealVNC Viewer các bạn có thể tải tại đây.
Các bạn lưu ý là đây vẫn chỉ là phiên bản alpha nên sẽ còn lỗi và có thể hiệu năng sẽ không ổn định lắm, các bạn cân nhắc trước khi cài.
Bước 1:
Để cài đặt RealVNC Server, các bạn sẽ tải trực tiếp file deb từ trang GitHub của RealVNC, sau đó dùng lệnh dpkg để cài đặt:
curl -OL https://github.com/RealVNC/raspi-preview/releases/download/5.3.1.18206/VNC-Server-5.3.1-raspi-alpha1.deb
sudo dpkg -i VNC-Server-5.3.1-raspi-alpha1.deb
Bước 2:
Sau khi tải và cài đặt thành công, các bạn đã có thể khởi động RealVNC từ command line.
Các bạn chạy VNC Server ở Service mode:
sudo systemctl start vncserver-x11-serviced.service
Để chạy VNC server lúc khởi động máy thì các bạn sử dụng systemctl:
sudo systemctl enable vncserver-x11-serviced.service
Tùy chỉnh tối ưu VNC Viewer cho Raspberry Pi
Để có thể sử dụng khả năng tăng tốc phần cứng (hardware acceleration) của VNC Server, các bạn sẽ tùy chỉnh VNC Viewer trên máy tính của mình theo cách sau đây:
- Mở VNC Viewer và kết nối nó với VNC Server trên Pi.
- Trên thanh công cụ toolbar của VNC Viewer, các bạn chọn nút Options
- Chọn tiếp Advanced…, rồi sau đó chọn Expert
- Chỉnh
PreferedEncodingthành JPEG,AutoSelectthành False vàColorLevelthành Full
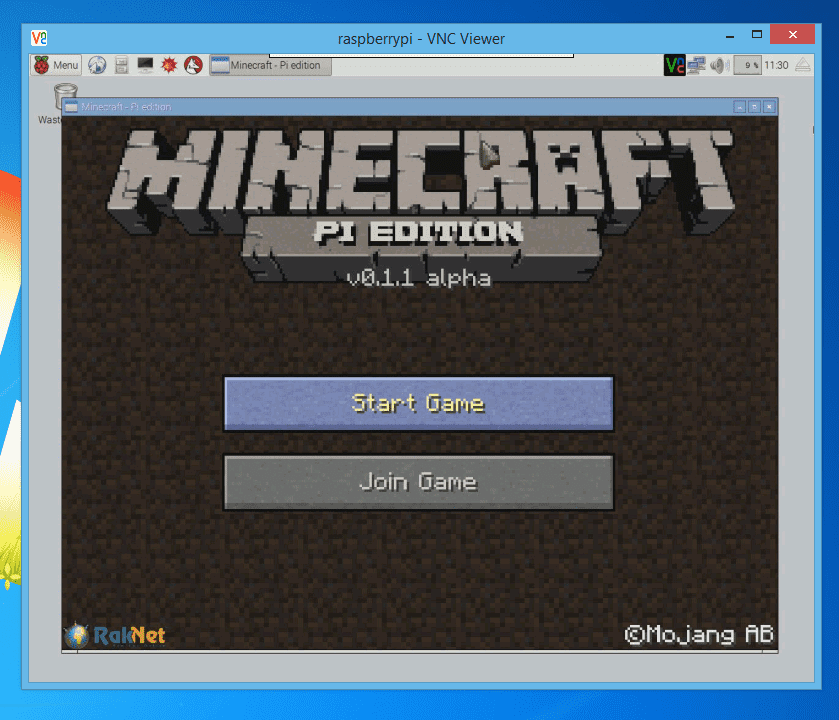
Lưu ý:
1 lưu ý nhỏ cho các bạn muốn chơi Minecraft Pi hoặc chạy Kodi qua VNC thì khi đã kết nối nối với Raspberry Pi, các bạn bấm nút F8 ở trên cửa sổ VNC Viewer và chọn Relative Pointer Motion. Sau khi đã sử dụng xong, các bạn bấm F8 lần nũa và bỏ chọn Option đó đi.
Hi vọng qua bài này các bạn đã biết thêm được 1 phần mềm vô cùng hữu dụng. Chúc các bạn vọc vạch vui vẻ với Raspberry Pi.
Nếu các bạn có thắc mắc hoặc khó khăn gì có thể cùng trao đổi trong group Cộng đồng Raspberry Pi Việt Nam nhé.
Nguồn: GitHub



