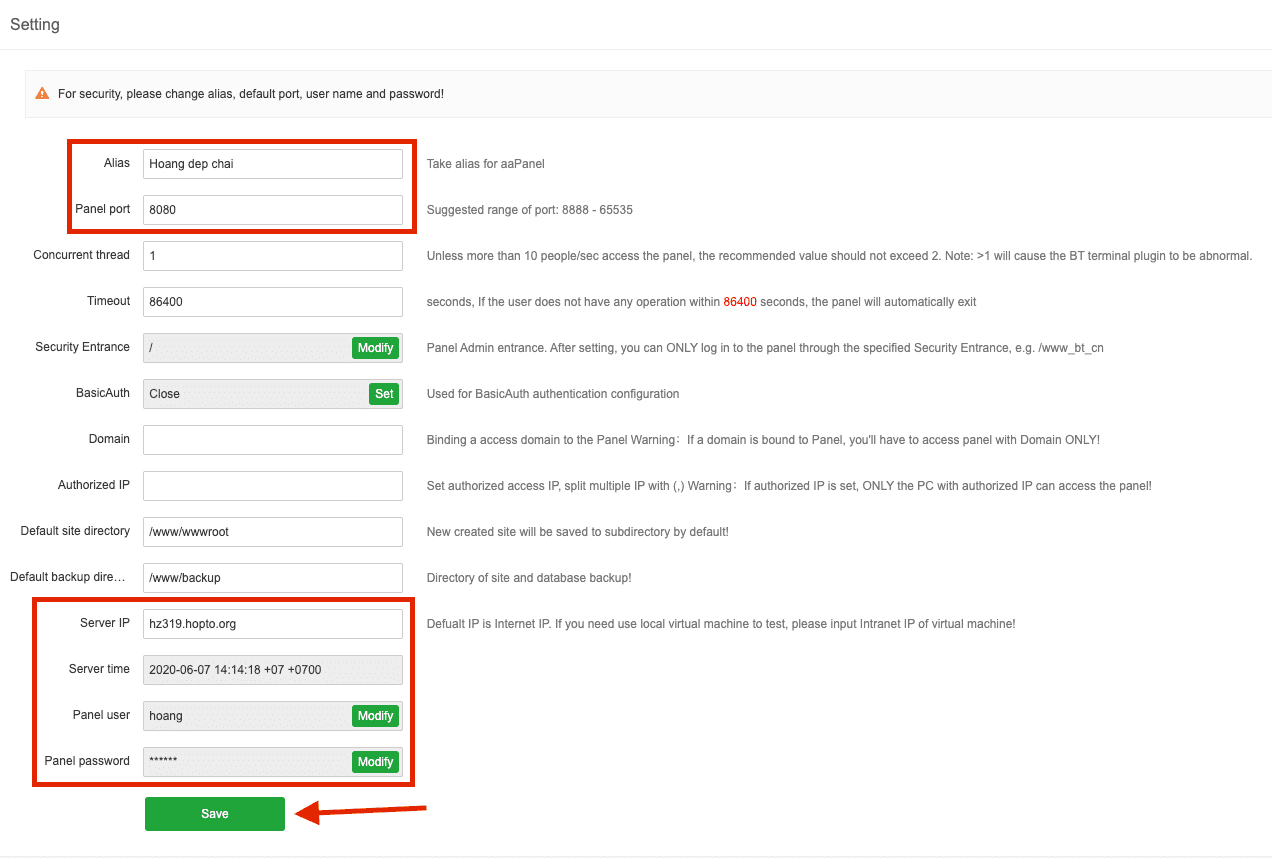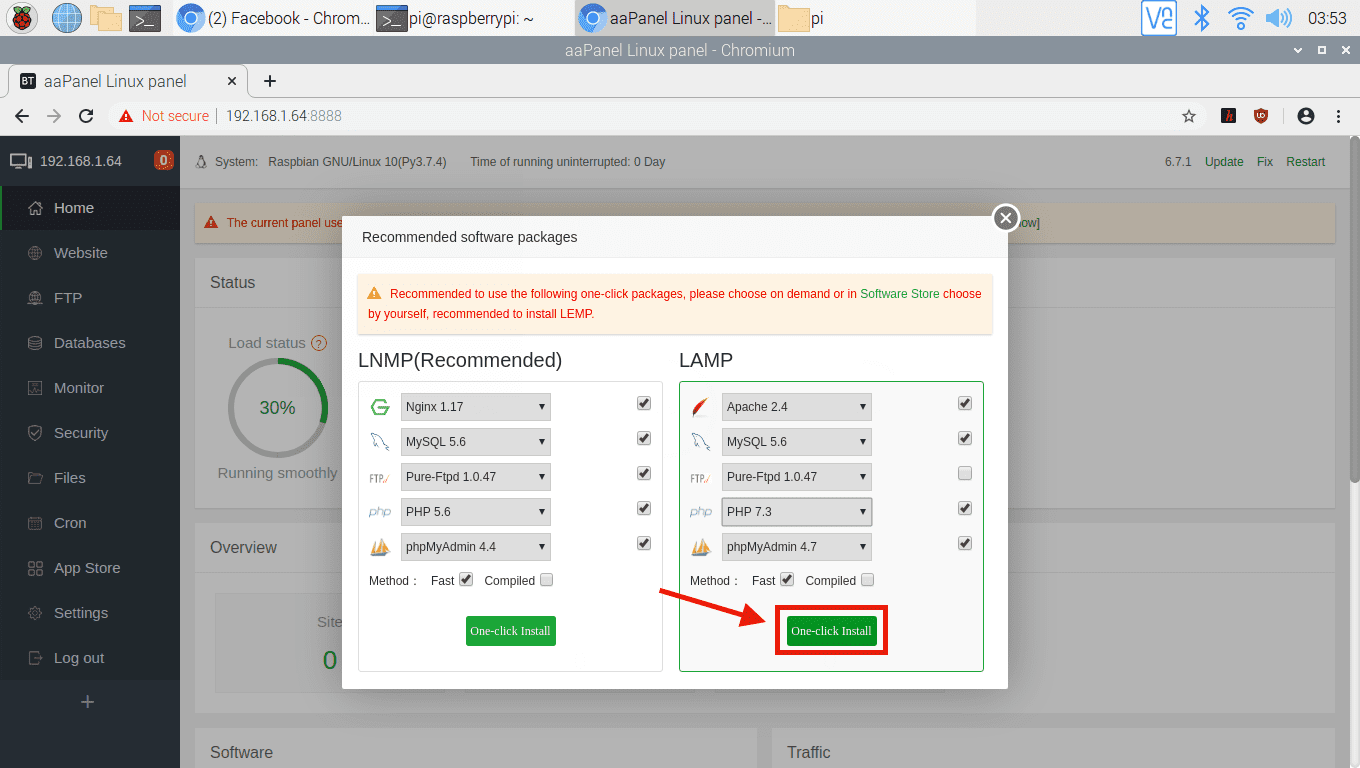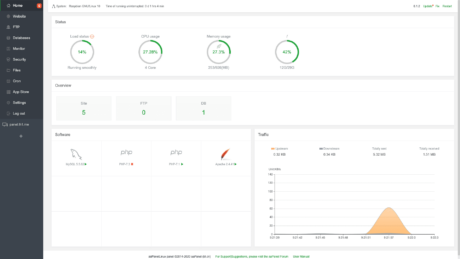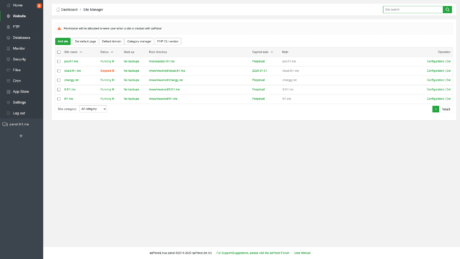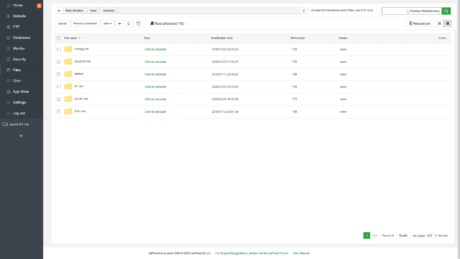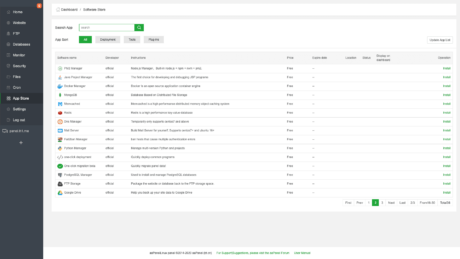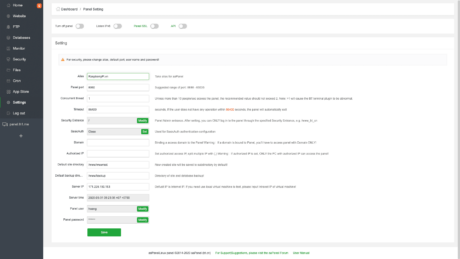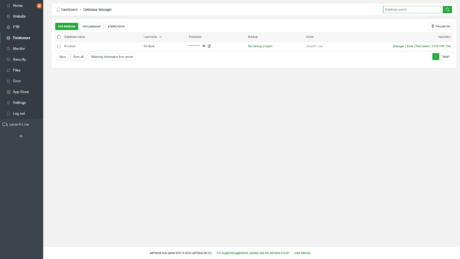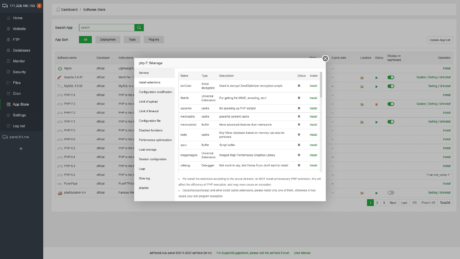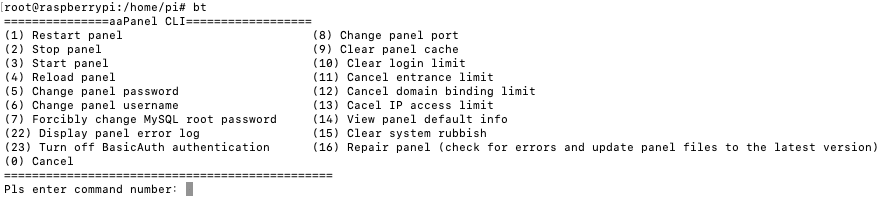Thủ thuật Raspberry Pi
Hướng dẫn cài đặt và sử dụng aaPanel trên Raspberry Pi
Như trong bài viết hôm trước, mình đã giới thiệu đến mọi người một vài Web Server Control Panel tốt nhất cho Raspberry Pi. Trong bài viết ngày hôm nay, mình sẽ tiếp tục đi sâu hơn vào cách cài đặt và sử dụng panel đầu tiên, đó là aaPanel.
Giới thiệu về aapanel
aaPanel là một phần mềm quản trị web server đơn giản được sử dụng cho các máy chủ thông qua giao diện đồ họa (GUI). aaPanel được tối ưu hóa cho việc cài đặt và vận hành các gói phần mềm LAMP(Linux, Apache, MySQL, PHP) và LNMP(Linux, Nginx, MySQL, PHP) được trở nên dễ dàng hơn. aaPanel đã và đang vận hành khoảng 2 triệu server trên toàn thế giới.
Lý do chọn aaPanel cho Raspberry Pi:
- Phần mềm mã nguồn mở miễn phí hoàn toàn
- Rất nhẹ, thích hợp cho server nhỏ
- Tương thích tốt với Raspberry Pi
Cài đặt aapanel trên raspberry pi
Chuẩn bị:
- Một chiếc Raspberry Pi từ Zero đến Pi 4
- Kết nối mạng ổn định
- Thẻ nhớ tối thiểu 16GB cài Raspberry Pi OS/Ubuntu/CentOS sạch. Bạn có thể tham khảo cách cài lại tại đây
Tiến hành cài đặt:
Bước 1: Các bạn tiến hành Boot vào Raspberry Pi OS, thiết lập IP tĩnh và SSH để thuận tiện cho việc cài đặt.
Bạn có thể xem video này để biết cách thiết lập IP tĩnh và bật SSH mặc định trên Raspberry Pi
Trường hợp bạn không có màn hình thì tham khảo bài viết Hướng dẫn cách bật SSH mặc định trên Raspbian hoặc bài viết Thiết lập địa chỉ IP tĩnh cho Raspberry Pi.
Bước 2: Tiến hành SSH vào Raspberry Pi, các bạn chạy những lệnh sau:
pi@raspberry: sudo su <- Lệnh này để lấy quyền Root cho quá trình cài đặt
pi@raspberry: sudo apt-get update <- Lệnh này để update các repo
pi@raspberry: wget http://cdn.hzv.io/aapanel-raspberrypi.sh && bash
aapanel-raspberrypi.sh <- Lệnh này để cài đặt cho Raspberry Pi OS 32 bit
Nếu hệ thống hỏi bất cứ gì thì đều chọn “y” nhé.
Với các hệ điều hành khác, bạn có thể tham khảo các lệnh cài đặt sau:
- CentOS 64 bit:
yum install -y wget && wget -O install.sh http://www.aapanel.com/script/install_6.0_en.sh && bash install.sh - Debian/Raspberry Pi OS 64 bit:
wget -O install.sh http://www.aapanel.com/script/install-ubuntu_6.0_en.sh && bash install.sh - Ubuntu 64 bit:
wget -O install.sh http://www.aapanel.com/script/install-ubuntu_6.0_en.sh && sudo bash install.sh - Fedora:
yum install -y wget && wget -O install.sh http://www.aapanel.com/script/install_6.0_en.sh && bash install.sh
Quá trình cài đặt sẽ diễn ra khoảng 30 phút tùy thuộc vào mạng của bạn.
Xem video dưới đây để hiểu rõ hơn quá trình cài đặt aaPanel
Bước 3: Sau khi cài đặt xong bạn sẽ thấy thông tin đăng nhập như sau:
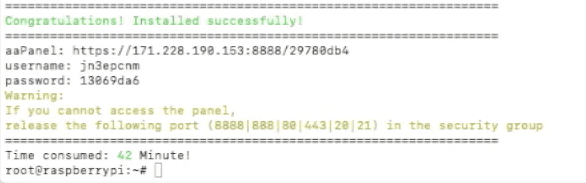
Các bạn truy cập vào địa chỉ: https://IP:8888/login (ví dụ như của mình sẽ là https://192.168.1.64:8888/login) và sẽ thấy lỗi như sau:
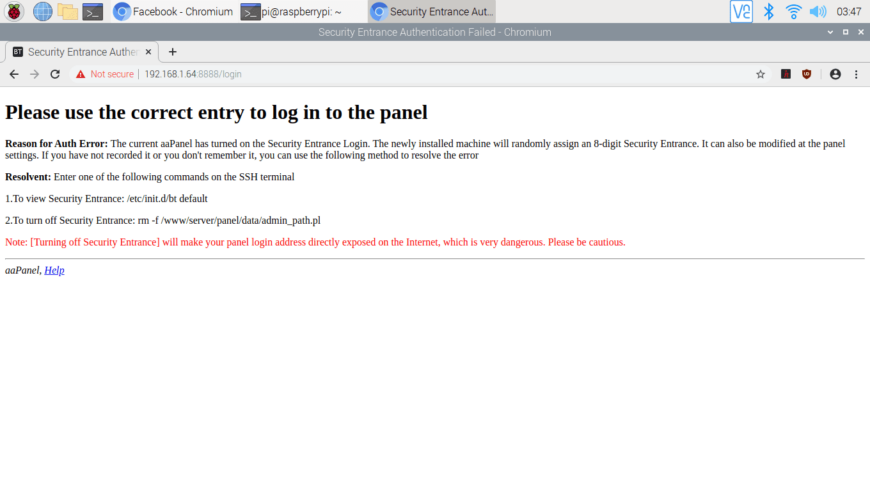
Nếu các bạn thấy lỗi vậy thì đừng quá lo lắng, hãy mở terminal hoặc lên và chạy lệnh:
rm -f /www/server/panel/data/admin_path.pl
Lúc này, bạn đã có thể truy cập vào Panel với thông tin đăng nhập mặc định
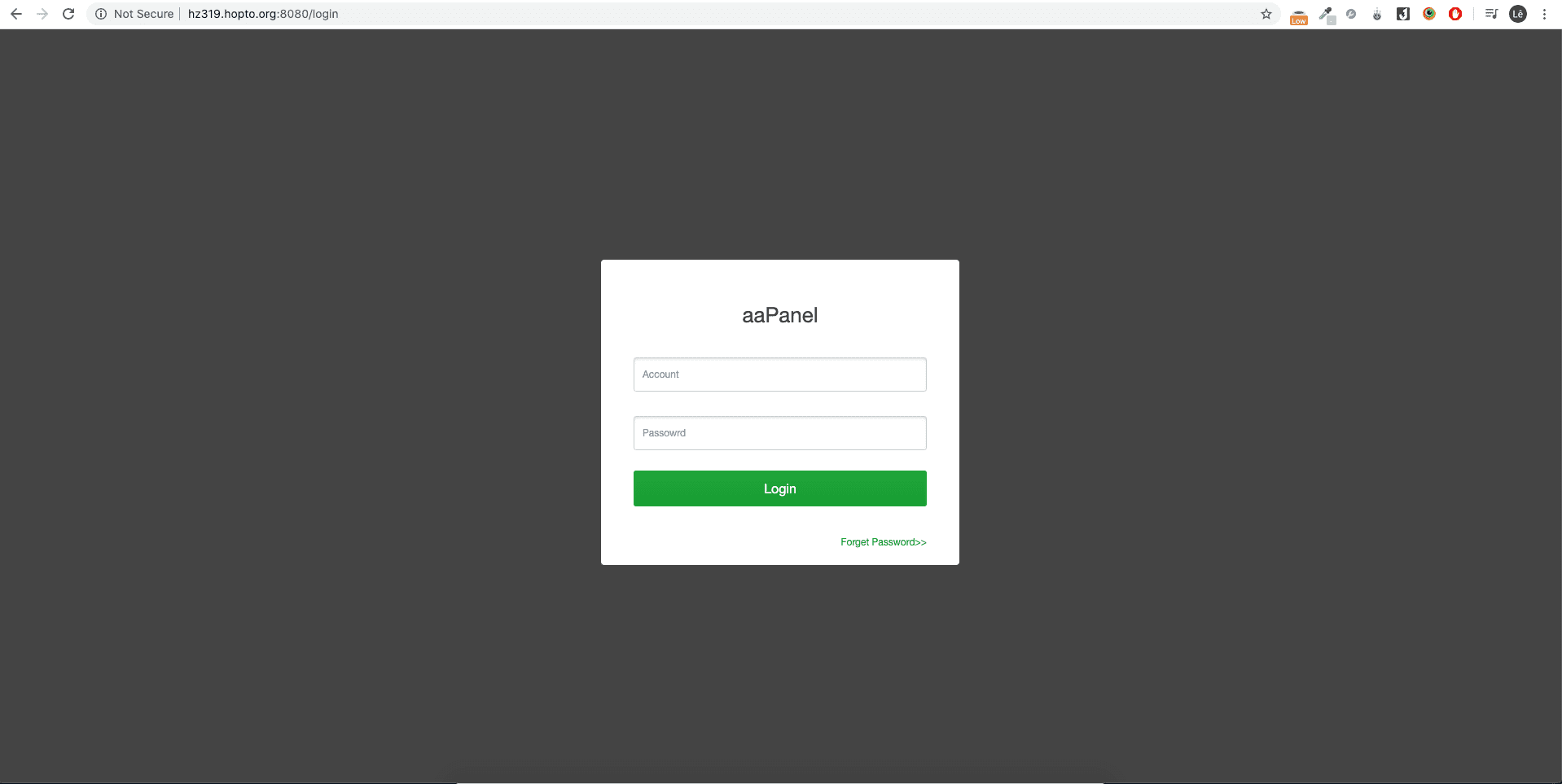
Bước 4: Khi đăng nhập thành công, ở giao diện chính của Panel, chọn Setting để cài đặt Panel với thông tin đăng nhập dễ dàng sử dụng hơn và chọn Save để lưu lại các thay đổi: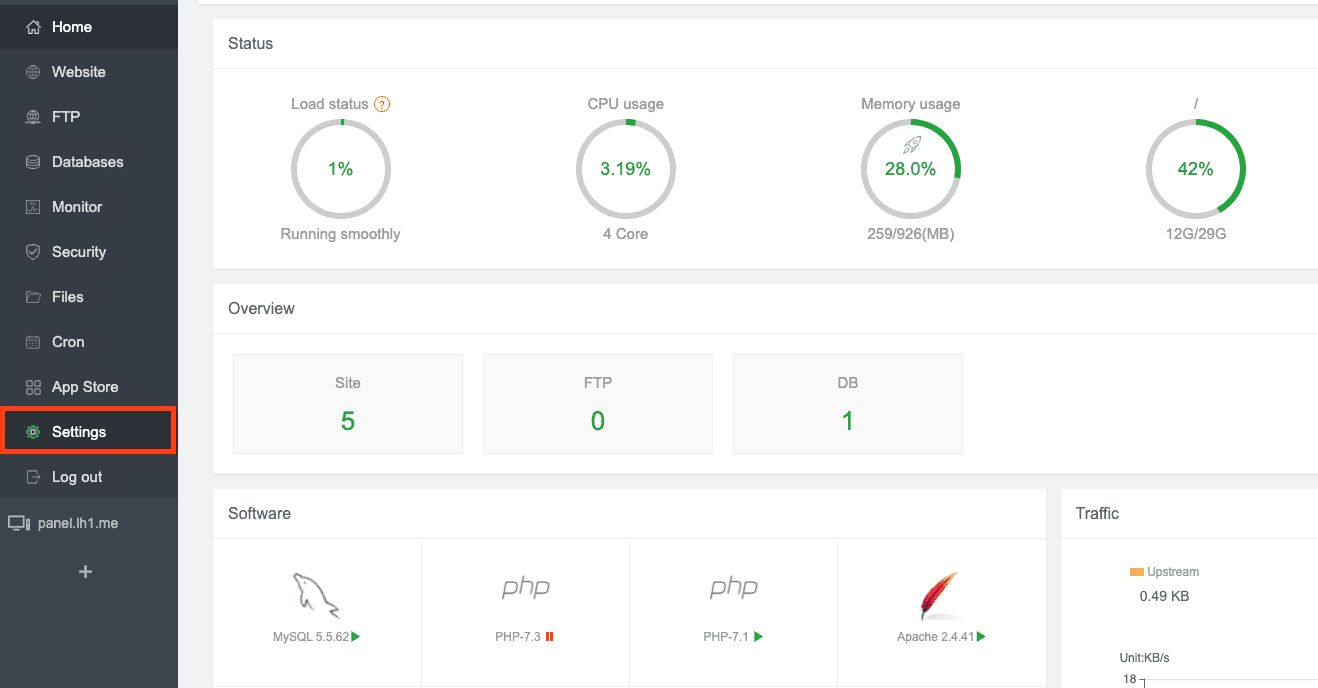
Bước 5: Tiến hành cài LAMP/LNMP stack.
Ở giao diện chính sẽ hiện ra cho các bạn 1 Pop-Up, hãy chọn stack mình muốn sử dụng cùng với phần mềm muốn cài đặt rồi chọn “One-Click Install”. Lúc này, aaPanel sẽ tự động tải về và cài đặt các phần mềm cần thiết cho server của bạn. Quá trình này diễn ra trong khoảng 2-3 tiếng.
Nếu như hiện ra như này, các bạn có thể tắt máy tính, đi dạo vài vòng và để aaPanel làm phần việc còn lại một cách tự động.
Như vậy, chúng ta đã hoàn thành quá trình cài đặt aaPanel lên Raspberry Pi.
Sử dụng aaPanel
Có hai cách để chúng ta vận hành và sử dụng aaPanel:
1. Qua giao diện GUI
Bảng điều khiển Web hoàn toàn trực quan với các phím nút chức năng ở thanh bên trái sẽ khiến bạn hiểu toàn bộ cách cài đặt chỉ trong 1 nốt nhạc. Từ việc thêm domain tới thêm database và email đều có thể được hoàn thành chỉ trong vài cú kích chuột.
2. Qua giao diện CLI
Bảng điều khiển Command Line sẽ khiến cho việc quản trị ở một tầm cao hơn như reset password và user, thay đổi pass mà không cần đăng nhập vào tài khoản chính như qua Web GUI nữa.
Để truy cập CLI, các bạn kết nối SSH tới server và gõ:
sudo su
bt
Liên kết ngoài và mẹo sử dụng
Để cho người dùng ngoài có thể truy cập vào các web được lưu trữ trên Raspberry Pi, bạn có thể phải NAT Port về Raspberry Pi. Khuyến khích chỉ NAT port 80 và 443 phục vụ cho việc truy cập Web. Về việc NAT thì mỗi router/modem của nhà mạng thì đều có cách NAT khác nhau nên bạn có thể tra cứu trên Google cách NAT Port trên router nhà mình.
Một mẹo nữa đối với Viettel là các bạn phải gọi lên tổng đài yêu cầu mở NAT thì mới có thể cho người ngoài truy cập được thông qua IP của bạn. Để tránh phải cập nhật IP thủ công, bạn có thể tham khảo bài viết cập nhật IP qua cloudflare mà Raspberry Pi đã chia sẻ từ trước.
Sau đây là liên kết tới forum và hướng dẫn sử dụng của aaPanel
- Forum: https://forum.aapanel.com/
- Hướng dẫn sử dụng (Tiếng Anh): https://doc.aapanel.com/web/#/3?page_id=117
- Hướng dẫn sử dụng (Tiếng Việt của WikiVPS): https://wikivps.net/cong-cu-quan-ly-hosting-mien-phi/aapanel-don-gian-va-manh-me/
- Mã nguồn của Panel: https://github.com/aaPanel/aaPanel
tổng kết
Như vậy, qua bài viết này mình đã hướng dẫn mọi người cài đặt aaPanel lên trên Raspberry Pi. Việc quản trị tự động này sẽ giúp bạn tiết kiệm rất nhiều thời gian để có thể tập trung phát triển web. Với server này các bạn có thể sử dụng cho mục đích thử nghiệm, nghiên cứu hay chạy các site nhỏ với băng thông không lớn hoàn toàn dễ dàng và tiết kiệm chi phí.
Chúc các bạn thành công.
Raspberry Pi Việt Nam
- Địa chỉ: Tầng 4 – 204 Hoàng Ngân, Trung Hòa, Cầu Giấy, Hà Nội.
- Email: info@raspberrypi.vn – Hotline: 092.707.8688
- Fanpage: http://raspberrypi.vn/s/fb
- Group: http://raspberrypi.vn/s/groupfb