Thủ thuật Raspberry Pi
Cài đặt Wifi trên Raspberry bằng wpa_supplicant.conf
Bài viết này sẽ hướng dẫn làm thế nào để cài đặt Wifi trên Raspberry Pi mà không cần màn hình hoặc bàn phím. Mặc dù bạn có thể cấu hình Wifi thông qua giao diện trên Desktop, nhưng thỉnh thoảng, bạn chỉ muốn dùng SSH vào Raspberry Pi điều khiển hoặc một số Raspberry Pi như Pi Zero W hoặc A+ thì cần phải dùng thêm cổng mở rộng USB mới đủ dùng cho bàn phím, chuột.
Với kỹ thuật sau đây sẽ cho phép bạn tạo một thẻ SD, cài đặt WiFi và khởi động Pi mà không cần thêm một sợi cáp nào ngoài cáp nguồn. Nó có thể hoạt động trên tất cả các dòng Pi nhưng dễ hơn cho các dòng có sẵn bộ bắt WiFi ngay trên board.
Bước 1 – Tạo thẻ SD có chứa ảnh Raspbian
Bạn tải phiên bản Raspbian mới nhất ở đây.
Chú ý: Bạn phải hoàn tất các bước ở dưới trước khi cắm thẻ nhớ vào Raspberry Pi và boot ở lần đầu tiên. Vì với lần đầu tiên, hệ thống mới kiểm tra và đọc tệp wpa_supplicant.conf. Nếu bạn đã lỡ boot rồi thì bạn phải làm mới lại thẻ nhớ SD và tiếp tục các bước ở dưới.
Bước 2– Tạo một tệp trống
Tạo mới một tệp trắng có tên “wpa_supplicant.conf”.
Nếu dùng Windows, bạn phải đảm bảo tệp ngày được ngắt xuống dòng với định dạng như trong Linux/Unix. Có thể sử dụng Notepad++ và tạo như sau: Edit -> EOL converion -> UNIX/OSX Format.
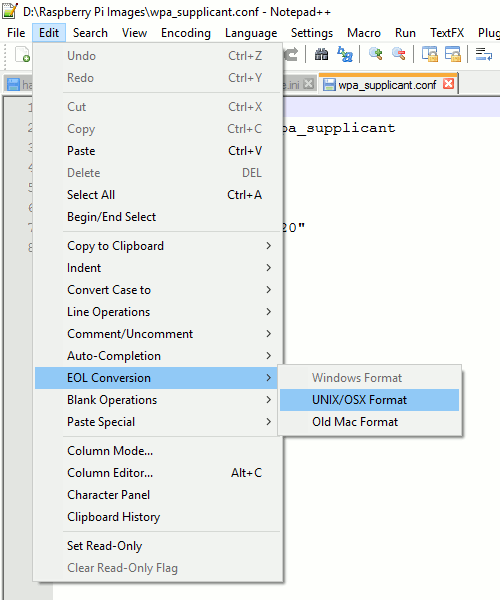
Chèn nội dung sau vào tệp:
country=us
update_config=1
ctrl_interface=/var/run/wpa_supplicant
network={
scan_ssid=1
ssid="MyNetworkSSID"
psk="Pa55w0rd1234"
}
Bạn thay MyNetworkSSID bằng tên WiFi, Pa55w0rd1234 là mật khẩu của WiFI của bạn, và chúng phải được đặt trong dấu nháy kép.
Mã country được cài đặt theo chuẩn ISO/IEC alpha2 code nơi bạn sử dụng Pi. Các mã thông dụng như:
- GB (United Kingdom)
- FR (France)
- DE (Germany)
- US (United States)
- SE (Sweden)
Bước 3: Sao chép vào thẻ SD
Sao chép tệp “wpa_supplicant.conf” vào vùng khở động trên thẻ nhớ. Trên Windows, chỉ có vùng này bạn mới có khả năng thấy được. Nó sẽ chứa các tệp như:
- bootcode.bin
- loader.bin
- start.elf
- kernel.img
- cmdline.txt
Bước 4 – nhớ, chèn và khởi động.
Lấy thẻ SD cẩn thận ra khỏi PC và chèn vào Pi. Cấp nguồn và một khi nó đã khởi động, Pi sẽ tự động kết nối vào mạng WiFi mà bạn đã cung cấp ở trên. Quá trình cài đặt Wifi cho Raspberry Pi không sử dụng màn hình hoặc bàn phím kết thúc.
Bạn có thể sử dụng bộ Router để liệt kê các thiết bị đã truy cập. Raspberry của bạn sẽ được xuất hiện với một địa chỉ IP.
Khắc phục lỗi:
Việc cài đặt Wifi theo cách này thi thoảng sẽ có lỗi, sau khi đợi vài phút mà Pi của bạn không được kết nối với Wifi, hãy kiểm tra lại theo các ý sau:
- Bạn đã hoàn tất phương pháp này trước khi khởi động thẻ SD này cho lần đầu tiên. Nếu không, phải phải làm lại từ bước 1.
- Kiểm tra wpa_supplicant.conf đã tồn tại trong phân vùng khởi động chưa, hoặc tên có đúng như yêu cầu chưa?
- Kiểm tra lại nội dung trong tệp có đúng như yêu cầu không.
- Kiểm tra lại tên WiFi
- Kiểm tra lại mật khẩu Wifi
- Kiểm tra tên và mật khẩu đã nằm trong dấu “….” chưa,
- Chắc chắn rằng tệp của bạn đã định dạng đúng theo chuẩn Linux chưa.

